Bloccare un programma nel firewall in windows 10
Bloccare le connessioni in entrata
Start - pigia sul pulsante ⚙ Impostazioni - Aggiornamento e sicurezza / Sicurezza di Windows / Firewall e protezione rete / Impostazioni avanzate
clicca sulla sezione Impostazioni avanzate(a sinistra) / Regole connessioni in entrata / Per aggiungere una nuova regola, clicca sull’omonima opzione collocata a destra Nuova Regola, apponi il segno di spunta accanto alla dicitura Programma e clicca sul pulsante Avanti.
Sfoglia… portati nel percorso del programma da bloccare servendoti del pannello di Esplora File
dopo aver selezionato il relativo file eseguibile (ad es. mioprogramma.exe) con un doppio clic, premi nuovamente sul pulsante Avanti.
apponi il segno di spunta accanto alla voce Blocca la connessione
Avanti - scegli la tipologia di rete per cui il blocco deve essere attivo (intero Dominio, reti Pubbliche o reti Private, puoi selezionare anche più voci contemporaneamente),
Avanti - assegna un Nome (ad es. Blocco del mio programma) e una Descrizione (facoltativa) alla regola appena creata e clicca sul pulsante Fine.
A partire da questo momento, il programma selezionato non potrà più ricevere dati dalla rete né da Internet.
Bloccare le connessioni in uscita
dopo essere entrato nel pannello di gestione di Windows Defender Firewall
Impostazioni avanzate collocata a sinistra
Regole connessioni in uscita.
Nuova regola… collocata a destra
Se hai necessità di inibire l’accesso a Internet da parte di un programma, puoi procedere in due modi diversi: in primo luogo, puoi creare due regole per bloccare sia le connessioni in entrata che quelle in uscita relativamente al programma che ti interessa, mettendo in pratica entrambi i metodi visti in precedenza.
Il secondo, invece, prevede l’utilizzo della sezione App consentite di Windows Defender Firewall: (questa sezione è principalmente progettata per impostare delle eccezioni per i programmi, tuttavia può essere sfruttata in modo altrettanto efficace per bloccarli nel giro di un paio di clic.)
Start, clicca sul pulsante ⚙ collocato nella sua parte sinistra Impostazioni
Aggiornamento e sicurezza,
Sicurezza di Windows e Firewall e protezione rete
per raggiungere il pannello “App consentite”, fai clic sulla voce Consenti app tramite firewall.
Per sbloccare la Modifica delle impostazioni, clicca sull’omonimo pulsante collocato in alto Modifica impostazioni
a questo punto, identifica il programma che intendi bloccare nel riquadro App e funzionalità consentite
rimuovi il segno di spunta dalle caselle Privata e Pubblica e pigia sul pulsante OK per confermare il suo blocco nel firewall.
Se il software di tuo interesse non dovesse comparire nella lista, pigia sul pulsante Consenti un’altra app e, per aggiungerla
Sfoglia… e seleziona il relativo file eseguibile aiutandoti con la finestra di Esplora File
Una volta aggiunto il programma, puoi bloccarlo seguendo le istruzioni che ti ho fornito in precedenza.
Sbloccare un programma
Sblocco delle connessioni in entrata/uscita
Windows Defender Firewall > Impostazioni avanzate > Regole connessioni in entrata
Avvalendoti dei pulsanti collocati a destra della schermata, subito sotto il nome della regola scelta, puoi decidere se Disabilitarla (potrai usarla nuovamente in un secondo momento, se lo desideri) o Eliminarla del tutto.
In modo assolutamente analogo, puoi disabilitare o eliminare le regole per le connessioni in uscita, riattivando dunque l’invio dei dati da parte del programma scelto, agendo invece dalla sezione Regole connessioni in uscita, richiamabile dalla medesima finestra.
Sblocco completo
------------------------------------------
https://www.aranzulla.it/come-bloccare-un-programma-nel-firewall-windows-10-1108129.html
Configurare Windows per una condivisione di rete mista, che può includere anche computer dotati di altri sistemi operativi
bisogna semplicemente comunicare a Windows di essere visibile in rete e attivare la condivisione dei file e delle cartelle che si intende mostrare agli altri dispositivi.
- Collega il computer alla rete contenente gli altri dispositivi con cui condividere file, avvia il Pannello di Controllo
- richiamandolo dal menu Start o dalla Start Screen (puoi accedervi cliccando sul pulsante a forma di bandierina collocato nell’angolo in basso a sinistra dello schermo),
- dopodiché clicca sulle voci Rete e Internet e Centro connessioni di rete e condivisioni. In Windows 10, puoi trovare il Pannello di Controllo all’interno della cartella Sistema Windows del summenzionato menu Start.
- Giunto nella sezione giusta, seleziona la voce Modifica impostazioni di condivisione avanzate residente nella parte sinistra della finestra, fai clic sulla freccetta verso il basso in corrispondenza della sezione Privato e apponi il segno di spunta sulle voci Attiva individuazione rete, Attiva la configurazione automatica dei dispositivi connessi alla rete e Attiva condivisione file e stampanti.
-
Completata questa operazione, fai clic sulla freccia in basso, in corrispondenza della voce Tutte le reti, e apponi il segno di spunta sulle caselle Usa la crittografia a 128 bit per proteggere le connessioni di condivisione file e Disattiva condivisione protetta da password, dopodiché fai clic sul pulsante Salva modifiche collocato in basso.
-
Completata questa procedura, se stai utilizzando una rete Wi-Fi, assicurati che questa sia impostata come rete privata (passaggio non necessario se utilizzi una connessione tramite Ethernet, impostata per definizione come rete privata). Per farlo, puoi attenerti alle istruzioni che ti fornisco di seguito.
- Windows 10 – clicca sull’icona di rete collocata in basso a destra, seleziona la rete Wi-Fi a cui sei collegato e pigia sulla voce Proprietà. All’interno del pannello proposto, apponi il segno di spunta sulla casella Privato in corrispondenza del riquadro Profilo di rete.
- Windows 7 e 8.1 – avvia il Centro connessioni di rete e condivisione come illustrato in precedenza, identifica il nome della rete a cui sei connesso nel riquadro Reti attive, clicca sulla voce Rete pubblica collocata subito sotto, dopodiché seleziona l’opzione Rete domestica/Rete privata dal pannello proposto e clicca sul pulsante Chiudi. Questo passaggio non è necessario se, in corrispondenza della connessione, è già presente la voce Rete domestica/Rete privata.
Creare una rete domestica basandosi sul Gruppo Home di Windows
https://www.aranzulla.it/come-creare-una-rete-domestica-1049132.html
https://www.ilsoftware.it/articoli.asp?tag=Come-rinominare-una-serie-di-file-con-Powershell_13868
L'esigenza di dover rinominare gruppi di file è piuttosto frequente. Spesso può essere necessario eliminare del testo presente nel nome di una serie di file oppure aggiungere un prefisso o un suffisso.
Per rinominare file in blocco sono oggi disponibili diversi strumenti software ma perché installare un programma apposito se Windows già integra tutto il necessario per procedere?
Già anni fa, nell'articolo Rinominare file e cartelle in Windows senza usare altri software, abbiamo visto com'è possibile cambiare il nome ad una serie di file assegnando la stessa denominazione di base e un numero progressivo.
L'interfaccia di Windows (Esplora file) e il prompt dei comandi permettono infatti di rinominare file in blocco aggiungendo il suffisso numerico incrementale (1), (2), (3) e così via.
Nel caso di Esplora file basta selezionare gli elementi da rinominare (CTRL+A per sceglierli tutti), quindi cambiare il nome al primo file premendo il tasto F2 o il pulsante Rinomina.
Dal tradizionale prompt dei comandi si possono effettuare alcune modifiche in più ma nulla di lontanamente paragonabile a quanto è possibile fare ricorrendo a PowerShell.
PowerShell è una shell caratterizzata da un'interfaccia a riga di comando e da un versatile linguaggio di scripting che permette di eseguire ogni genere di operazione, anche quelle apparentemente più complesse.
Come avviare PowerShell
Per accedere a PowerShell, è sufficiente premere la combinazione di tasti Windows+X quindi scegliere la voce Windows PowerShell.
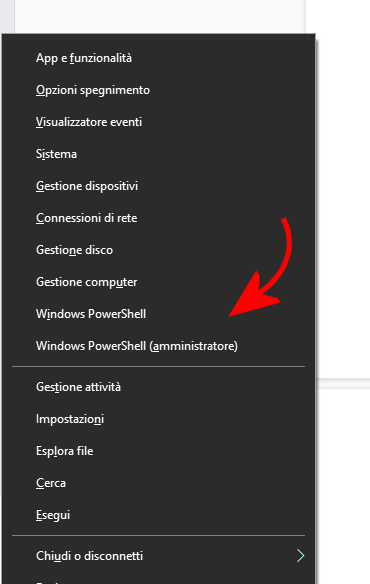
In Windows 10 se si vedesse ancora Prompt dei comandi all'interno del menu, basterà digitare Sostituisci il prompt dei comandi con Windows PowerShell nella casella di ricerca del menu Start e attivare l'opzione Sostituisci il prompt dei comandi con Windows PowerShell quando si fa clic con il pulsante destro del mouse nell'angolo inferiore sinistro o si premere il tasto Windows+X.
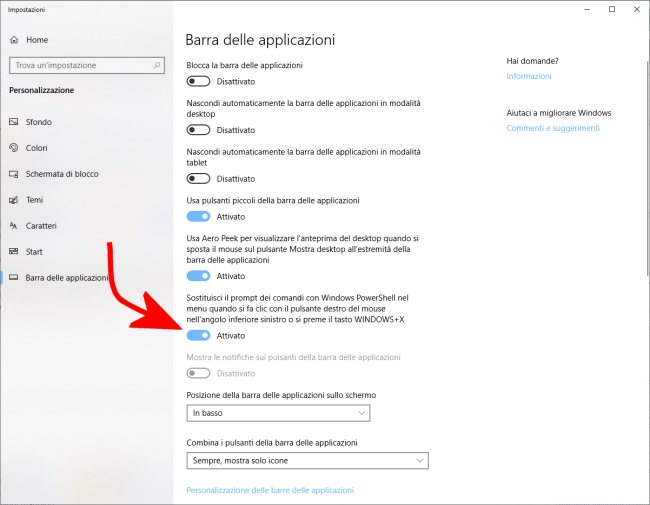
Per rinominare file in blocco non sono di norma necessari i diritti di amministratore; se tuttavia si stesse operando su file altrui (ad esempio quelli memorizzati nelle cartelle di un altro account utente) bisognerà necessariamente avviare e usare Powershell assegnandogli privilegi maggiori (Windows PowerShell, amministratore).
Per aprire PowerShell e portarsi subito nella cartella aperta in Esplora file, suggeriamo di tenere premuto il tasto MAIUSC quindi cliccare con il tasto destro del mouse in un'area libera della cartella scegliendo infine Apri finestra PowerShell qui.
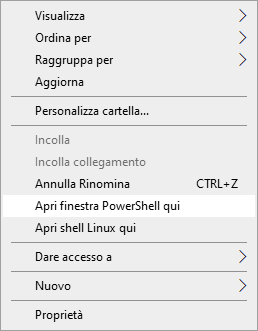
Rinominare una serie di file rimuovendo alcuni caratteri
Prima di iniziare a lavorare con Powershell, suggeriamo di creare una copia di backup dei file che saranno rinominati. Nel caso in cui si dovessero commettere errori, si potranno così agevolmente ripristinare le copie originali dei file, con i nomi iniziali.
Dalla finestra di Powershell, usando il comando cd ci si potrà portare nella cartella contenente i file da rinominare (esempio: cd C:\Users\Michele\Documents\test).
Si possono anche usare le variabili d'ambiente: %userprofile% in PowerShell diventa $env:userprofile.
Esempio: cd $env:userprofile\Documents
Per rinominare una serie di file sostituendo un carattere o una sequenza di caratteri, si potrà quindi digitare quanto segue:
dir | rename-item -newname { $_.name -replace "stringa_da_cercare","stringa da sostituire" }
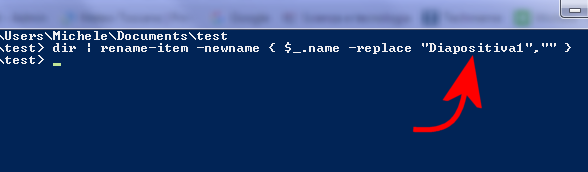
Nell'esempio in figura, rimuoviamo la stringa Diapositiva1 dai nomi di tutti i file presenti nella cartella corrente.
L'istruzione seguente, invece, permette di rinominare - effettuando la sostituzione specificata - solo quei file che contengono il termine indicato in qualunque parte del nome:
Get-ChildItem -Filter "*termine*" -Recurse rename-item -newname { $_.name -replace "stringa_da_cercare","stringa da sostituire" }
Esempio:
Get-ChildItem -Filter "*sesamo*" -Recurse rename-item -newname { $_.name -replace "TEST_","OK_" }
Sostituisce la stringa TEST_ con OK_ solo per quei file che - in qualunque parte del loro nome - contengono il termine "sesamo".
Aggiungere un prefisso o un suffisso al nome dei file
Se si volesse invece rinominare una serie di file e aggiungervi un prefisso, basterà digitare quanto segue:
dir | Rename-Item -NewName {"PREFISSO_" + $_.Name}
Nel caso in cui si volesse aggiungere invece un suffisso basterà, banalmente, usare:
dir | Rename-Item -NewName {$_.Name + "_SUFFISSO"}
Si possono anche combinare altre informazioni. Ad esempio, l'istruzione che segue aggiunge come prefisso il nome della cartella a quello di tutti i file in essa memorizzati:
dir | Rename-Item -NewName {$_.Directory.Name + "_" + $_.Name}
Cambiare l'estensione di un insieme di file
Analogamente, per rinominare un insieme di file modificandone l'estensione, si potrà usare quanto segue:
Get-ChildItem *.txt | rename-item -newname { $_.name -replace '\.txt','.log' }
In questo caso, tutti i file con estensione .txt verranno automaticamente rinominati ricorrendo all'estensione .log.
Rinominare file in blocco e assegnare un numero progressivo a ciascuno di essi
Per rinominare file in sequenza e fare in modo che PowerShell aggiunga al loro nome un numero progressivo, suggeriamo di digitare al prompt quanto segue:
$nr=1
dir | %{Rename-Item $_ -NewName ("FOTO_{0}.jpg" -f $nr++)}
Alla variabile $nr si dovrà assegnare il numero dal quale deve partire il contatore. Ad esempio, scrivendo $nr=9, al primo file rinominato verrà attribuito il nome FOTO_9.jpg, al secondo FOTO_10.jpg e così via.
È interessante evidenziare che dalla finestra di Powershell è comunque possibile usare buona parte dei comandi che si era abituati a usare dal prompt classico (cmd).
Per chiudere la finestra di Powershell, basta digitare il comando exit.
| Tema chiaro/scuro | start/impostazioni/personalizzazione colori / scelta colore |
| Edge: aggiungere un sito alla barra applicazioni | impostazioni e altro / altri strumenti / aggiungi alla barra dellle applicazioni |
| ascoltare con Lente di ingrandimento | W+ leggi da qui , usa il puntatore per selezionare l'inizio |
| pannello emoji | W . |
| Barra di cattura | W shift S |
| Trovare impostazioni | start/impostazioni digita la parola chiave |
| accedi con un account su tutti i dispositivi | atart7impostazioni/account/aggiungi un account |
| aggiornamenti | start / Impostazioni/aggiornamento e sicurezza/windows update/ verifica... |
| Cattura schermo | W shift S |
| aggiungere emoji alla tstiera | W . |
| esplora file | W E |
| impostazioni | W I |
Una delle funzioni di Windows 10 più apprezzate dagli utenti è quella che permette la visualizzazione di immagini ritraenti bellissimi paesaggi e luoghi mozzafiato nella schermata di blocco (lockscreen). Tale funzione è denominata “Contenuti in evidenza di Windows” (in inglese “Spotlight“) ed è attiva di default in tutte le edizioni desktop di Windows 10.
Il caricamento delle immagini nella schermata di blocco avviene in modo automatico se l’opzione dedicata è attiva in Impostazioni, Personalizzazione, Schermata di Blocco, Sfondo. In pratica il sistema va a recuperare l’immagine che Microsoft, ogni giorno, sceglie per tale funzione, la scarica in una cartella locale e la imposta come sfondo della schermata di blocco assieme ad alcune informazioni correlate e ad un link che permette all’utente di ottenere ulteriori dettagli da Bing.
Come recuperare\salvare le immagini di “Contenuti in evidenza di Windows” (Spotlight)
L’immagine giornaliera di Spotlight può essere facilmente recuperata dalla cartella dedicata dove viene scaricata automaticamente dal sistema. Per fare ciò basterà copiare il percorso sottostante nel campo di testo del tool Esegui (avviabile digitando “esegui” nel campo di ricerca di Cortana oppure digitando i tasti Windows+R sulla tastiera) e premere invio o cliccare su OK.
%localappdata%\Packages\Microsoft.Windows.ContentDeliveryManager_cw5n1h2txyewy\LocalState\Assets
A questo punto vi troverete all’interno della cartella Assets contenente diversi file senza estensione tra cui quello dell’immagine di sfondo corrente della schermata di blocco. Copiate tutti questi i file all’interno di un’altra cartella a vostra scelta (ad esempio in Immagini\Spotlight) e poi rinominateli in blocco aggiungendo l’estensione .jpg dal prompt dei comandi (avviabile digitando “cmd” nel campo di ricerca di Cortana) utilizzando il seguente comando:
Ren C:\Users\NOMEUTENTE\Pictures\Spotlight\*.* *.jpg
Nota: al posto di NOMEUTENTE dovrete, ovviamente, mettere il vostro nome utente eventualmente recuperabile andando in C:\Users (Utenti).
Fatto ciò potrete visualizzare con l’app Foto l’immagine Spotlight corrente (assieme ad altre immagini che il sistema ha salvato in automatico).
Se la suddetta procedura risulta a voi complicata vi segnaliamo l’applicazione Tema dinamico scaricabile dal Windows Store (link a fine articolo) che oltre a salvare in automatico l’immagine Spotlight di ogni giorno permette anche il download dell’immagine quotidiana di Bing all’interno di una cartella di propria scelta. Di seguito alcune immagini che abbiamo scaricato con l’app in questione:
Come recuperare le immagini dei Temi dinamici di Windows 10
E a proposito di Temi, se sul vostro PC Windows 10 avete installato uno dei Temi dinamici presenti sul Windows Store, come ad esempio Antlers and Horns, e desiderate salvare\recuperare una delle immagini che viene proposta come sfondo del desktop, accedete al percorso sottostante da Esplora File:
C:\Users\NOMEUTENTE\AppData\Local\Microsoft\Windows\Themes\
Nota: al posto di NOMEUTENTE dovrete, come sopra, mettere il vostro nome utente eventualmente recuperabile andando in C:\Users (Utenti).
--------------------------------------------
- Destro su Start > Esegui
- Digitate (copiate/incollate) nel Box il contenuto seguente e date OK:
%LocalAppData%\Packages\Microsoft.Windows.ContentDeliveryManager_cw5n1h2txyewy\LocalState\Assets
Si aprirà una cartella contenente tutte le immagini Spotlight che, per essere visualizzate, hanno bisogno, però, dell'estensione .jpg. - Create, dunque, una Nuova Cartella (destro sul Desktop > Nuovo > Cartella) ed aggiungetela ad Accesso rapido (Destro sulla cartella > Aggiungi ad Accesso rapido), nominandola come volete.
Ovviamente, con lo stesso procedimento, qualora non vogliate tenervi l'icona sul desktop, potete creare la Nuova cartella direttamente in Esplora File > Immagini, Desktop o dove più preferite. -
Tornate sulla prima cartella, cliccate, in alto, su Home > Seleziona tutto.Cliccate, adesso, con il destro del mouse sul contenuto > Copia.
Date tranquillamente Ok al messaggio di avviso che vi comparirà e incollate il contenuto copiato nella cartella vuota, creata in precedenza. - Nella nuova cartella, cliccate su Visualizza, in alto, > Icone grandi, quindi, nella parte sinistra della finestra, tenete premuto il tasto Shift (Maiusc) e il destro del mouse sul nome della cartella, sotto Accesso rapido, e cliccate su Apri finestra di comando qui.
- Importante | Da Windows 10 Creators Update (Vers. 1703) in poi, applicate questa semplice procedura per aggiungere nuovamente 'Apri finestra di comando qui' nel menu contestuale, prima di proseguire.
- Nel Prompt dei comandi che si aprirà, digitate (copiate/incollate) la seguente stringa e date Invio:
ren * *.jpg
Attendete qualche secondo, assicurandovi, prima di chiudere il Prompt dei comandi che tutti gli elementi della cartella siano visibili, avendo aggiunto, con un'unica azione, l'estensione .jpg a tutte le immagini contenute. - A questo punto vi troverete la vostra cartella con tutte le immagini Spotlight che Windows vi ha mostrato nella schermata di blocco, oltre ad altre in verticale, utilizzate nei dispositivi mobili, e ad anteprime di applicazioni presenti nel vostro Pc.
- Potete, naturalmente, eliminare le immagini non supportate dalla vostra configurazione, tenendo solamente quelle che più vi piacciono o che pensate di voler vedere non più solo nella schermata di blocco, ma anche in altre aree del vostro Windows 10.
https://www.htnovo.net/2016/01/come-salvare-le-immagini-spotlight-in-Windows-10.html
---------------------------------------------------------------------------------------
https://www.htnovo.net/2016/09/come-salvare-immagine-attuale-blocco-windows-10.html
Come salvare l'immagine attuale della Schermata di blocco in Windows 10
Procedura per salvare ed utilizzare, come più si preferisce, l'immagine della Schermata di blocco attualmente presente su un PC Windows 10.
Abbiamo già visto come Salvare le immagini Spotlight della Schermata di blocco in Windows 10, come impostarle a rotazione come sfondo del Desktop, come scaricarne oltre 170 e come utilizzare l'App Tema dinamico per variare in automatico gli sfondi del PC.
In questo Post, vi mostro un'altra semplice procedura che consente di salvare l'immagine Spotlight che Windows 10 vi propone, in un determinato momento, sul vostro PC.
L'immagine attiva delle Schermata di blocco viene memorizzata nel Regedit e sostituita con quella successiva ogni qual volta c'è un avvicendamento, automatico o manuale.
Per salvare l'immagine attuale, agite nel modo seguente:
Destro su Start > Esegui
Digitate "Regedit" nel Box, date Invio e cliccate su Sì al controllo.
Navigate, nel Registro, secondo il percorso:
HKEY_CURRENT_USER\SOFTWARE\Microsoft\Windows\CurrentVersion\Lock Screen\Creative
Cliccate sulla chiave Creative ed individuate, sulla parte destra, il valore LandscapeAssetPath
- A questo punto, lasciate per un attimo il Registro (senza chiuderlo) e riaprite il Box Esegui (destro su Start > esegui), digitando explorer /select, senza dare Invio o OK, virgola compresa.
- Tornate sul Regedit, doppio click su LandscapeAssetPath e copiate (Destro del mouse > Copia) il contenuto della stringa che vi apparirà evidenziata nella finestra Dati.
- Tornate in Esegui, Destro del mouse > Incolla, subito dopo explorer /select, (senza lasciare spazi dopo la virgola) e date Invio o cliccate su OK.
- Vedrete aprirsi Esplora File con la voce dell'immagine di blocco evidenziata.
- Copiate la stringa (Destro del mouse > Copia), aprite la cartella Immagini, cliccate con il destro su un punto vuoto della cartella, quindi su Incolla.
- Adesso, basterà aggiungere manualmente l'estensione .jpg al nuovo elemento.
Destro sulla voce > Rinomina > aggiungi .jpg alla fine > Invio.
Fatto.
Cliccando sull'immagine, potrete visualizzarla con Foto o con l'App che avete impostato per la visualizzazione, spostarla, modificarla, utilizzarla come sfondo, condividerla o quant'altro.
-----------------------------------------------------------------------------
https://www.htnovo.net/2016/09/salvare-con-un-click-immagine-blocco-windows-10.html
Con un semplice script è possibile salvare l'immagine Spotlight della Schermata di blocco ogni volta che vogliamo.
@echo off
setlocal
set filename=
for /f "tokens=2*" %%a in ('reg query
"HKCU\SOFTWARE\Microsoft\Windows\CurrentVersion\Lock Screen\Creative" /v LandscapeAssetPath') do set "LandscapeAssetPath=%%b"
for %%i in ("%LandscapeAssetPath%") do (
set filename=%%~ni
)
copy /Y "%LandscapeAssetPath%" "%userprofile%\Pictures\%filename%.jpg"
explorer.exe /select,"%userprofile%\Pictures\%filename%.jpg"
start "" "%userprofile%\Pictures\%filename%.jpg"
- Cliccate su File, in alto, nel Blocco note, quindi su Salva con nome.
Nominate il File come volete, aggiungendo l'estensione .bat e, in Salva come, selezionate Tutti i file, dal Menu a tendina.- Recandovi nella Cartella Documenti, troverete il vostro File Batch, appena creato.



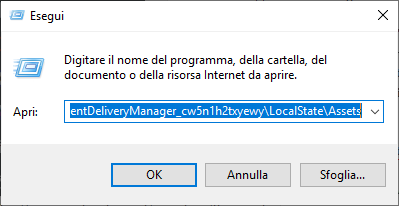
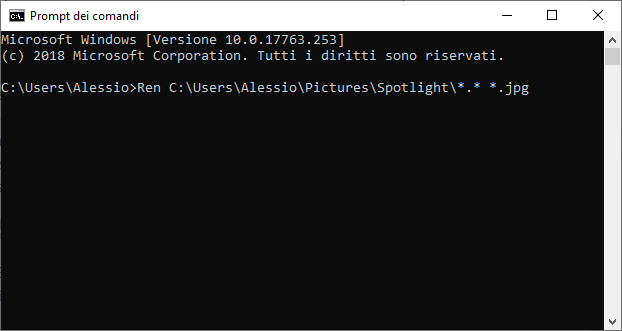





 ugolcdcafe
ugolcdcafe