http://arsphotographica.altervista.org/blog/162/creare-sfondi-per-desktop-astratti-con-gimp/
Creaiamo un’immagine vuota delle dimensioni del nostro desktop selezionando nel menu File > Nuovo e impostando le dimensioni desiderate.
Poi selezioniamo lo strumento “Sfumatura” e impostiamo il gradiente che preferiamo. E’ consigliabile utilizzare gradienti semitrasparenti come quelli visualizzati nell’immagine:
E’ possibile anche impostare il livello di opacità o la forma del gradiente. In questo esempio abbiamo scelto una forma lineare.
Per applicare il gradiente è necessario cliccare su un punto dell’immagine, e muovere il mouse tenendo premuto il tasto del mouse in un altra posizione dell’immagine. Al rilascio del tasto verrà applicato il gradiente.
Applichiamo più volte il gradiente seguendo direzioni diverse. Avendo scelto un gradiente semitrasparente, ad ogni applicazione vedremo il nuovo gradiente sovrapporsi parzialmente a quello precedente:
Quando il risultato ci sembrerà soddisfacente, possiamo modificare i colori (Menu colori > Tonalità/saturazione) o le curve (Menu colori > curve) per migliorare l’immagine e ottenere il nostro sfondo:
------------------------------------------------
Per il secondo sfondo utilizziamo il filtro “Chiarore a gradiente”. Creiamo un’immagine vuota delle dimensioni del nostro desktop (in questo esempio abbiamo creato un’immagine iniziale nera). Successivamente selezioniamo il filtro “Chiarore a gradiente” dal menu “Filtri > Luce e ombra > Chiarore a gradiente”:
Scegliamo la tipologia di luce da applicare e definiamo successivamente la posizione,
le dimensioni, il colore, ed altre impostazioni cliccando sulla tab “Impostazioni”.
Ripetendo più volte l’applicazione di questo filtro, otterremo il nostro sfondo:
------------------------------------------------------------------
https://www.chimerarevo.com/guide/internet/gimp-tutorial-creare-uno-sfondo-artistico-63381/
---------------------------------------------------------------------
sfondo nero
Filtri/render / frattali / fiamme
camera: modifica - ingrandimento
colore / bilanciamento
------------------------------------------------------------------------
creare uno sfondo sfumato per la presentazione di prodotti
- Creiamo due luci soffuse usando uno strumento in dotazione, quindi dal menù Filtri > Luci e ombre > Effetti luce si apre una finestra delle luci. Clicchiamo sul tab Luce per poter regolare i parametri di luminosità. Muoviamo il punto blu nelle finestra di anteprima verso la metà del lato superiore, come si vede dall'immagine. Impostiamo l'intensità della luce a 1,1 e scegliamo il colore che preferiamo, io ho scelto un azzurro chiaro.
- Senza chiudere la finestra degli efetti scegliamo “Luce 2” dal menù a tendina. per questa seconda luce scegliamo il tipo “direzionale” con intensità di 1,3 and a yellow orange color.
- Ora andiamo sul tab “Opzioni” e impostiamo la distanza a 0,8, ciò ammorbidirà l'effetto delle luci intersecandole con un pregevole effetto. Premiamo OK per fissare l'effetto sullo sfondo nero.
- Ora lo sfondo è praticamente pronto, dobbiamo inserire l'oggetto che dobbiamo presentare importandolo con la funzione del menù File > Apri come livelli, ovvimento questo oggetto deve essere munito di canale alfa che mascheri lo sfondo.
- Per creare un leggero effetto specchio duplichiamo il livello dell'oggetto e usiamo lo strumento "Rifletti" impostato su verticale per ribaltare la copia dell'oggetto cliccandoci semplicemente sopra.
- Usando lo strumento "Sposta livelli" per spostare la copia al di sotto dell'oggetto, quindi operando sullo slider "Opacità" che si trova nel pannello "Livelli" sulla destra dell'immagine rendiamo semi-trasparente la copia finche non rende credibile l'effetto specchio sulla superficie inferiore dello sfondo.
- Ora si può aggiungere un testo esplicativo o promaozionale con lo strumento "Testo".
- Possiamo anche aumentare la saturazione con l'apposito filtro nel menù "Colori".
- Aggiungiamo in fine un effetto glow per separare meglio i soggetti della scena selezionando l'oggetto e attivando Filtro > Luce e ombre > Proietta ombra immettendo i seguenti parametri x=0 / y=0 / Raggio di sfocatura=120px / colore=bianco / opacity=100%.

-------------------------------------------------------------------------
http://www.csi-multimedia.it/IT/software-freeware/creare-uno-sfondo-con-gimp.html#axzz5oML7tnxI
Disegni colorati con Gimp
Con Gimp possiamo realizzare facilmente un disegno colorato da stampare o tenere come sfondo per il desktop.
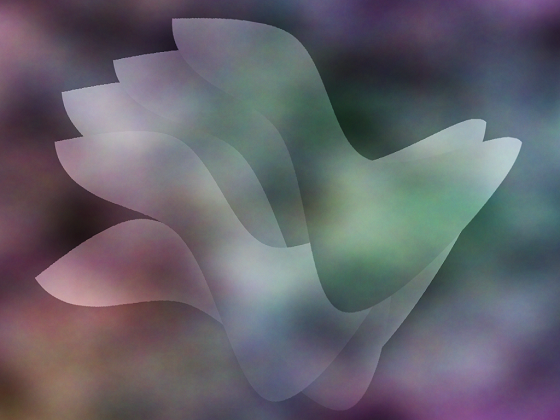
Il disegno creato con Gimp
Creiamo un nuovo documento, con File/Nuovo, e usiamo un riempimento nero. Prepariamo quindi un nuovo livello nella palette Livelli con sfondo trasparente. Tracciamo una Selezione ellittica con l'apposito strumento e la riempiamo con una Sfumatura dal bianco al nero. Deselezioniamo con Seleziona/Niente e poi ne selezioniamo la metà superiore e la cancelliamo.
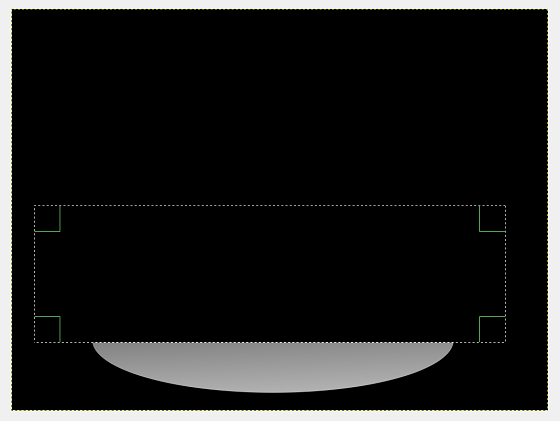
L'ellisse parzialmente cancellata
Deselezioniamo e con il filtro Distorsioni/Piega curva le diamo la curvatura desiderata.
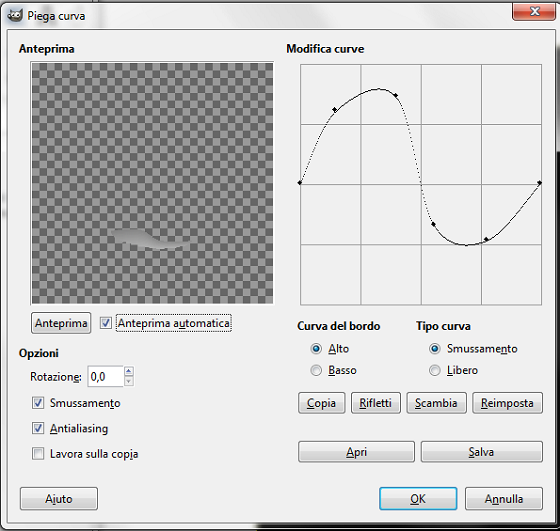
Il filtro Piega curva in Gimp
Eseguiamo quattro duplicati del livello da menu della palette Livelli e con gli strumenti Ruota e Scala li modifichiamo. Creiamo un nuovo livello e applichiamo Render/Nuvole a differenza e riduciamo a 70 l’Opacità del livello.
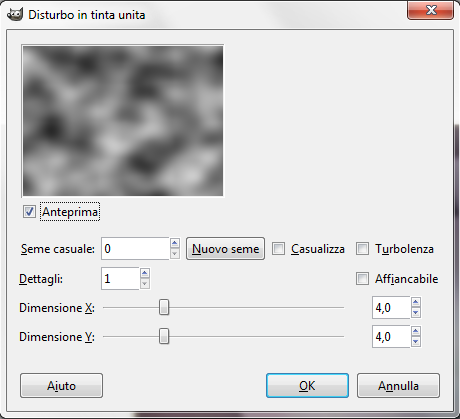
Il filtro Nuvole a differenza in Gimp
Poi creiamo un altro livello e applichiamo Render/Plasma.
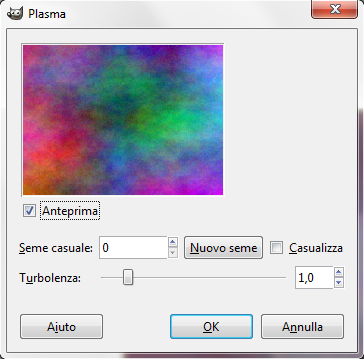
Il filtro Plasma in Gimp
Riduciamo l’Opacità del livello a 60 e salviamo con File/Salva come.
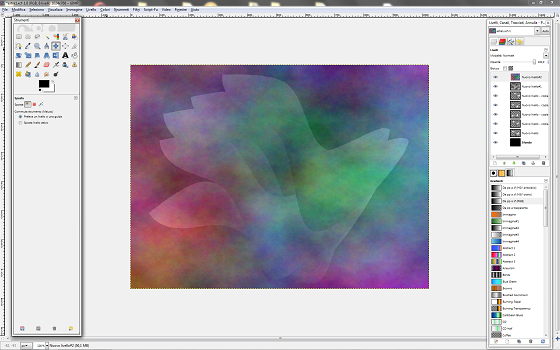
Il risultato finale in Gimp
- Si parte da uno sfondo nero
- selezionare i colori per l'immagine, andare allo strumento Primo piano e sfondo e fare clic sul rettangolo nero, questo aprirà la finestra di dialogo selezione colore, come puoi vedere per il primo colore ho selezionato un colore turchese ma puoi selezionare quello che vuoi, sarà meglio se è un colore brillante, evita quelli scuri perché l'immagine non farà abbastanza contrasto sullo sfondo.

Ora in primo piano ho selezionato un colore grigio-rosa per vederlo nella prossima schermata di cattura.

Colori impostati, passiamo all'immagine stessa, questo sarà fatto da un filtro renderizzato fiamma vai Filtri> Rendering> Natura> Fiamma ...

Ecco la parte in cui puoi giocare un po 'finché non ottieni l'immagine che ti piace nella finestra Flame, fai clic sul pulsante Modifica e ottieni le opzioni di selezione Modifica fiamma, fai clic ripetutamente sul pulsante Randomizza e guarda cosa succede ...

Fai clic su OK quando hai selezionato quello che ti è piaciuto di più, ma prenditi il tuo tempo e cerca ci sono così tante varianti. Si tornerà alle opzioni Flame qui è possibile regolare le dimensioni e la posizione dell'immagine facendo clic sulla scheda Fotocamera.

Infine, nella scheda Rendering puoi regolare altri parametri come luminosità, contrasto, ecc., Giocare un po 'con loro finché non lo trovi attraente.

Fare clic su OK e pochi secondi dopo l'immagine apparirà nella nuova immagine. Bello eh?

Tutto quello che devi fare per finire è esportare l'immagine in un formato che puoi usare per il tuo sfondo, raccomando JPG ma anche molti altri lavori, puoi anche usare PNG, BMP, ecc.

Il passaggio finale consiste nell'applicare la nuova immagine come sfondo del desktop, individuare la cartella in cui è stato salvato lo sfondo e fare clic con il pulsante destro del mouse sul menu popup selezionare "Imposta come sfondo del desktop"

E Voilà !! il tuo nuovo sfondo viene visualizzato.

Parole finali
La creazione di un nuovo sfondo per lo sfondo del desktop con GIMP non è solo un'attività facile e immediata, ma anche divertente e creativa. Libera la tua immaginazione con sfondi astratti, GIMP è tuo amico !!
Scarica subito GIMP e inizia a creare, fai clic sul link "scarica ora" qui sotto e divertiti!








 ugolcdcafe
ugolcdcafe