Windows: Risorse di rete chiede password. Come rimediare?
Con Windows 10 il problema è relativo, visto che nativamente il sistema chiede una password di accesso al PC, ma l’operazione potrebbe risultare fastidiosa e senza senso quando ci si trova in una rete casalinga. Per evitare che il sistema ti chieda la password (impedendoti di fatto l’accesso) per inviare i file ad un altro PC presente sulla tua rete, non dovrai far altro che seguire questa piccola guida.
Prima di tutto apri Impostazioni di Rete. Puoi farlo cliccando sull’icona di Risorse di Rete presente nell’angolo in basso a destra del tuo schermo, oppure andando in Impostazioni e poi cliccando su Rete e Internet e successivamente Ethernet (o Wifi se il tuo PC si collega in Wifi). Puoi andare in Impostazioni da Start o premendo Tasto Windows + I sulla tua tastiera (se ti interessano altri comandi veloci di Windows 10, questa guida fa al caso tuo).
Nel tab Ethernet/WiFi si può gestire la rete Lan casalinga e l’iterazione del tuo PC con essa. Per modificare la richiesta di password per accedere al tuo PC dovrai cliccare sulla voce Modifica opzioni di condivisione avanzate.
In questa schermata puoi modificare i valori che permettono al tuo PC di essere riconosciuto all’interno di una rete o meno e anche di richiedere una password o meno. Scorri fino a trovare Tutte le Reti e cerca la voce riguardante la password (in genere è l’ultima o la penultima). Seleziona la spunta Disattiva condivisione protetta da password e clicca su Salva modifiche. Da ora in poi gli utenti che si collegheranno al tuo PC non dovranno utilizzare alcuna password.
Ovviamente vale una precisazione: tale modifica vale in qualunque rete ti dovessi collegare. Quindi è PERICOLOSA o potenzialmente tale se attuata in un portatile che viene collegato in WiFi in reti diverse da quelle di casa tua. Il consiglio in questo caso è quello di modificare quest’opzione ogni qualvolta si esce di casa col proprio portatile per evitare che malintenzionati possano entrare nelle tue cartelle condivise quando ti colleghi in reti WiFi pubbliche.
-----------------------------
https://www.digitalcortes.it/credenziali-di-rete-windows-10/
Credenziali di rete Windows 10: Dove sono e come trovarle
Le credenziali di rete di Windows 10, vengono memorizzate insieme al percorso di rete all'interno di un file criptato, questo sistema consente di eseguire degli accessi veloci all'interno della rete di computer, nas, stampanti etc.... senza chiedere ogni volta il nome utente e password nel caso in cui avete memorizzato le credenziali.
è possibile cambiare, eliminare, modificare o recuperare le credenziali di rete.
Cosa sono le credenziali di rete?
Le credenziali di rete sono semplicemente nome utente e password, vengono verificate al computer o dispositivo in cui ci vogliamo collegare attraverso un processo di autenticazione.
Dove sono le credenziali di rete?
Come ho anticipato, le credenziali di rete sono salvate all'interno di un file, questo file è accessibile solo a Windows per questioni di sicurezza, volendo è possibile utilizzare applicazioni di terze parti per riuscire a recuperare le password salvate nelle credenziali di Windows.
Il file in questione è SAM, sam significa SECURITY ACCOUNT MANAGER.
Password di rete Windows 10: Come visualizzarle
Per vedere le password di rete su Windows 10 dovete cliccare sulla lente di ingrandimento di Windows e scrivere gestione credenziali, vi apparirà l'icona della gestione delle credenziali di Windows, cliccate e a apritela.
Una volta aperta la gestione delle credenziali, cliccate credenziali di Windows e vedrete l'elenco dei nomi utente e password(non in chiaro) salvati all'interno del vostro computer.
Per questioni di sicurezza non vedrete le password in chiaro, a tal proposito possiamo avvalerci di tool esterni per la visualizzazione delle password in chiaro, questo è consigliato proprio nella peggiore delle ipotesi, infatti è consigliato modificare la password.
Cambiare le credenziali di rete
Dopo che avete aperto la gestione delle credenziali potete cambiare la password o il nome utente in base alla vostra esigenza.
Quello che dovete fare è selezionare le credenziali di vostro interesse.
La selezione delle credenziali provocherà un espansione della voce fornendo ulteriori dettagli, a questo punto vediamo una serie di opzioni da scegliere, andiamo a cliccare sulla voce modifica.
A questo punto vi ritroverete davanti alla schermata di modifica delle credenziali, quindi procedete alla modifica del nome utente/password e infine cliccate su salva.
Ovviamente una volta che avrete modificato le credenziali, dove testare se sono quelle giuste aprendo il percorso di rete interessato, nel caso otteniate errore, vi consiglio di cambiare nuovamente la password con quella valida, consiglio ovvio e scontato.
Eliminare le credenziali di rete
Dopo l'apertura e la selezione delle credenziali di rete, come mostrato in precedenza, sarà possibile eliminare il nome utente e la password cliccando semplicemente su elimina.
Dopo la rimozione delle credenziali di rete, sarà necessario inserire nuovamente nome utente e password navigando il percorso di rete, quindi andremo a memorizzare le credenziali di rete se lo vogliamo.
Memorizzare le credenziali di rete: dopo la rimozione
Ovviamente dopo che avrete eliminato le credenziali di rete, dovrete memorizzare nuovamente le credenziali con i nuovi o vecchi dati di accesso.
Come memorizzare le credenziali di rete: gli steps!
Per memorizzare nuovamente le credenziali di rete, dovete andare aprire risorse del computer scrivendolo in basso a sinistra nella lente di ingrandimento di Windows, successivamente all'apertura andare a cercare "Rete", opzione che si trova sulla sinistra.
A questo punto vi trovate una serie di dispositivi(computer, nas, smartphone etc...) della vostra rete, aprire il dispositivo in cui volete inserire nuovamente le credenziali di rete.
Recuperare le credenziali di rete
Può capitare spesso che non ricordiamo le credenziali di rete e non vogliamo rimuovere o modificare la password, ma semplicemente vogliamo sapere quale è.
Per vedere le password memorizzate nel vostro computer vi rimando a un articolo di Giuseppe Fava:
Recuperare le password salvate da Windows.




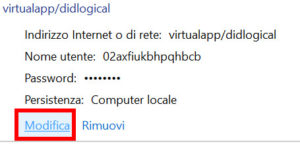
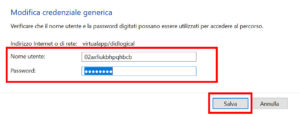






 ugolcdcafe
ugolcdcafe