Programmi Installati
GParted - Cairo-Dok (Default-Panel) - VeraCrypt -
LibreOffice - Scribus - Gimp - HPLIP -
FireFox - FileZilla - Chromium - Dropbox - TOR -
VLC -
Wine - Irfanview - Notepad++ - ProShowGold -
VeraCrypt
Installare Truecrypt
http://www.lffl.org/2010/09/truecrypt-creare-unita-disco-virtuali-e.html
Per Ubuntu i386 avviamo il terminale e scriviamo:
wget http://www.truecrypt.org/download/truecrypt-7.0a-linux-x86.tar.gz
tar zxvf truecrypt-7.0a-linux-x86.tar.gz
./truecrypt-7.0a-setup-x86
oppure installare il file .deb
Installare TrueCrypt in Ubuntu e derivate da PPA
sudo add-apt-repository ppa:stefansundin/truecrypt sudo apt-get update sudo apt-get install truecrypt
e confermiamo.
Al termine dell'installazione potremo avviare TrueCrypt da menu.
Per rimuovere TrueCrypt basta digitare:
sudo apt-get remove truecrypt sudo add-apt-repository -r ppa:stefansundin/truecrypt sudo apt-get update rm -r ~/.TrueCrypt
in questa maniera avremo rimosso anche le varie configurazioni ecc del software.
Installare Cairo Dok
sudo add-apt-repository ppa:cairo-dock-team/ppa
sudo apt-get update
sudo apt-get install cairo-dock cairo-dock-plug-ins
La differenza tra la modalità Cairo Dock e Cairo Dock Fallback è che nella seconda hai pure la barra in alto ed in basso, oltre quella 3D di Cairo.
Far partire Cairo-Doc all'avvio:
Sessione e avvio / avvio automatico
Nome: Cairo-Dock (a piacere)
Comando: cairo-dock
Commento: Cairo-Dock (anche qui a piacere)
Per Unity apri Applicazioni d'avvio, click su aggiungi metti il nome e il comando (se non lo sai click su esplora e cerca il comando relativo). Una volta fatto clicca su aggiungi e al riavvio successivo dovrebbe partire in automatico.
Installare Maxthon
installare il file .deb dal sito originale (altri siti contengono virus) http://it.maxthon.com/
http://soloubuntufacile.blogspot.it/2014/04/guida-come-installare-maxthon-cloud.html
http://forum.maxthon.com/thread-7544-1-1.html
Installare IrfanView
- Se ancora lo abbiamo fatto installiamo wine con il comando: sudo apt-get install wine
- Recarsi in C:\Windows\System32 copiare il file mfc42.dll ed incollarlo in /home/nomeutente/.wine/drive_c/windows/system32
- Copiare l’intera cartella C:\Programmi\Irfanview in /home/nomeutente/.wine/drive_c/Program Files/IrfanView/
Avviamo l’applicazione cliccando direttamente su i_view32.exe presente nella cartella et voilà il gioco è fatto.
- Attivare repository Canonical Partner.
I repository Partner offrono l'accesso al software proprietario e closed-source e non sono abilitati in modo predefinito, ad esempio, adobe-flashplugin, google-cloud-sdk, e Skype.
Per aggiungere il repository, avviare il software e aggiornamenti e poi vai a scheda altro software. Controllare prime due caselle come mostrato di seguito:
- cache dei pacchetti di aggiornamento e installare Skype
Per modo grafico, installare Synaptic Package Manager nel Software Center. Poi lanciare il software per aggiornare i repository di sistema, cercare e installare Skype.
oppure:
sudo apt-get update sudo apt-get install skype
Installare Systemback
Systemback majorana
Systemback 1.9.3 per Debian 9 Ubuntu 17-10 18-04
-------------------------------------
Systemback è disponibile per Ubuntu e derivate grazie ai PPA dedicati basta digitar da terminale:
sudo add-apt-repository ppa:nemh/systemback
sudo apt-get update
sudo apt-get install systemback
e confermiamo l’installazione, al termine consiglio di riavviar la distribuzione.
Al riavvio potremo avviare Systemback da Menu / Dash di Ubuntu.
Per rimuovere Systemback basta digitare:
sudo apt-get remove systemback
sudo add-apt-repository -r ppa:nemh/systemback
sudo apt-get update
e confermiamo.
oppure Systemback
Cinelerra
-
sudo apt-add-repository ppa:cinelerra-ppa/ppa
sudo apt-get update
sudo apt-get dist-upgrade
sudo apt-get install cinelerra-cv
Post Installazione: marcos1604 marcos1804 chimera1604 Trucchi e consigli pinguini per caso
Cose da fare dopo aver installato Ubuntu 18.04
01 Abilitare i repository Partner di Canonical e aggiornare il sistema
Andiamo su Impostazioni di Sistema e clicchiamo sull'icona Software e aggiornamenti.
Andiamo ora ad Altro Software e spuntiamo la voce Partner di Canonical.
Chiudiamo ora il tutto e andiamo ad aggiornare il sistema.
Lanciamo il terminale e diamo: sudo apt update && sudo apt dist-upgrade sudo apt-get update && sudo apt-get upgrade sudo apt update && sudo apt full-upgrade
Installiamo dunque eventuali aggiornamenti proposti.
oppure utilizziamo lo strumento Aggiornamenti Software, richiamabile direttamente dalla Dash del sistema (tasto Win+digita testo Aggiornamenti).
Abilitare i repositories software forniti dai partner di CanonicalE’ possibili abilitare i repositories del software sviluppato non da Canonical, ma da soggetti partner e/o che comunque collaborino con essa, di default sono disabilitati ma è possibile attivarli andando nel pannellon di controllo alla voce “Software e aggiornamenti“. Compessivamente Ubuntu ci mette a disposizione diversi tipologie di repository:
|
Driver aggiuntivi
Ubuntu normalmente non necessita di alcun driver aggiuntivo: tutti quelli necessari al PC sono già integrati nel kernel e sono open source! Ma se abbiamo una scheda grafica NVIDIA o altre periferiche con un driver closed è possibile installare questi driver (di norma più performanti delle controparti open già presenti) utilizzando lo strumento Driver aggiuntivi.
Gestire meglio i pacchetti e il desktop di GNOME
sudo apt install synaptic gdebi ppa-purge aptitude gnome-tweaks
02 Installazione Codec, font microsoft, adobe flash, OpenJDK e il plugin per il browser
esempi:
sudo apt install ubuntu-restricted-extras p7zip sudo apt-get install ubuntu-restricted-extras p7zip
oppure Per installare questo pacchetto closed basterà cercare nel catalogo software Ubuntu Restricted Extras
Durante l'installazione apparirà la richiesta di accettare l'installazione dei caratteri microsoft. Spostatevi con i tasti freccia e confermate le operazioni.
Per quanto riguarda la riproduzione di DVD video avremo bisogno di installare i seguenti pacchetti
sudo dpkg-reconfigure libdvd-pkg Confermiamo anche la ricerca automatica degli aggiornamenti
sudo apt install openjdk-8-jre icedtea-8-plugin sudo apt-get install openjdk-8-jre icedtea-8-plugin
03 Messaggistica
sudo apt install pidgin
installare manualmente Skype per Linux dal sito Microsoft all'indirizzo https://www.skype.com/it/download-skype/skype-for-computer/
Una volta scaricato il pacchetto DEB (disponibile solo per Ubuntu a 64-bit) vi basterà fare doppio click su di esso e installarlo.
leggere i feed senza ricorrere a servizi web uno dei migliori client GTK è senza ombra di dubbio Liferea che potete installare dando da terminale sudo apt install liferea
Se volete usare Telegram su Ubuntu scaricate il pacchetto direttamente dal sito ufficiale all'indirizzo https://desktop.telegram.org/
04 Altri browser e programmi p2p
Chrome scaricarlo da questo indirizzo https://www.google.com/intl/it/chrome/browser/ https://www.google.it/chrome/browser/desktop/index.html (disponibile solo per sistemi a 64-bit)
Chromium da Ubuntu Software
Opera scarica dal sito il file .deb http://www.opera.com/it
Vivaldi scarica dal sito il file .deb https://vivaldi.com/download/
Aumentiamo la sicurezza di Transmission
Per quanto riguarda la gestione dei torrent su di Ubuntu troviamo preinstallato l'ottimo Transmission. Il programma è semplice e intuitivo. Si può aggiungere a Transmission una blocklist per aumentare il livello di privacy. Per scoprire come fare vi basterà seguire la guida Transmission abilitare blocklist Bluetack per aumentare la privacy.
05 Ufficio grafica e svago
installare anche il tema di icone per LibreOffice chiamato Sifr che è stato aggiunto a partire dalla versione 4.2 ma che su Ubuntu non si trova preinstallato.
sudo apt-get install libreoffice-style-sifr
Una volta scaricato per abilitarlo su LibreOffice vi basterà andare su Strumenti, Opzioni, LibreOffice, Vista e li andare ad impostarlo.
sudo apt-get install libreoffice-impress
sudo apt-get install libreoffice-base sudo apt install libreoffice-base
Installare DraftSight, un CAD 2D gratuito e multi piattaforma che supporta nativamente i DWG. Potete scaricare il DEB (disponibile solo per sistemi a 64-bit) di DraftSight all'indirizzo https://www.3ds.com/it/prodotti-e-servizi/draftsight-cad-software/free-download/. Una volta fatto vi basterà fare doppio click sul pacchetto DEB appena scaricato e installare DraftSight.
GIMP
sudo apt install gimp gimp-plugin-registry gmic
sudo apt-get install gimp gimp-plugin-registry + Fx-Foundry MathMap
Per installare G’MIC 1.6.0 in Ubuntu e derivate basta digitare da terminale:
sudo add-apt-repository ppa:otto-kesselgulasch/gimp
sudo apt-get update
sudo apt-get install gmic gimp-gmic
alternativa: Installare GIMP 2.10
aggiungere il supporto a Flatpak: sudo apt install flatpak
Integrazione di Flatpak in GNOME Software
Se siete su Ubuntu che utlizza GNOME Software aggiungete l'integrazione dei flatpak in GNOME Software. Possiamo farlo installando: sudo apt install gnome-software-plugin-flatpak
Installiamo GIMP 2.10 da flatpak
da terminale digita: flatpak install https://flathub.org/repo/appstream/org.gimp.GIMP.flatpakref
se non appare l'icona scorciatoia riavviare
http://www.comedisinstallare.it/the-gimp.html
sudo apt-get install inkscape sudo apt install inkscape
Blender da Ubuntu Software
nel mondo dell'editing video potete installare l'ottimo OpenShot.
sudo apt-get install openshot sudo apt install openshot
Note da Software Center (editor per semplici elenchi usa ownCloud per l'archiviazione e la modifica online).
Nota da Software Center (blocco note per xfce) non funziona bene su Ubuntu
sublime-text editor 3 ==> sublime-text_build-3126_i386.deb oppure (https://www.sublimetext.com/3)
sudo add-apt-repository ppa:webupd8team/sublime-text-3
sudo apt-get update
sudo apt-get install sublime-text-installer
PDF ==> Master PDF editor 3 master-pdf-editor-4.3.50_i386.deb Master PDF Editor for Linux Foxit Reader
Dizionario di Xfce4 0.7.1
Scribus - LibreCAD - Libre Office Draw - Simple Scan - Geo Gebra - Notepadqq - gedit - Nota -
06 Media Player
sudo apt-get install brasero sudo apt install brasero
k3b dal Software Center
Se volete un software per gestire la vostra mediateca l'unica via è quella di installare l'ottimo Kodii (ex Xbmc) e potete farlo dando da terminale:
sudo apt-get install kodi
Xfburn
07 Utility varie
sudo apt-get install gdebi sudo apt install gdebi è uno strumento a interfaccia grafica che permette di installare pacchetti .deb su Debian e sulle sue distro derivate (come, per esempio, Ubuntu)
sudo apt-get install ppa-purge
sudo apt-get install synaptic gestione dei pacchetti
sudo apt-get install unity-tweak-tool per la gestione di Unity
sudo apt-get install gparted sudo apt install gparted
unetbootin
sudo add-apt-repository ppa:gezakovacs/ppa
sudo apt-get update
sudo apt-get install unetbootin
Classic Menù Indicator da Software Center
Configura Wine da Software Center
PlayOnLinux da Software Center
Installare Cairo Dok:
- sudo apt-get install cairo-dock cairo-dock-plug-ins
- Far partire Cairo-Doc all'avvio - su XUbuntu: Impostazioni / Sessione e avvio / Avvio automatico / aggiungi: cairo-dock
- Nome: Cairo-Dock (a piacere)
- Comando: cairo-dock
- Commento: Cairo-Dock (anche qui a piacere)
Cairo-Doc da Software Center oppure:
sudo add-apt-repository ppa:cairo-dock-team/weekly sudo add-apt-repository ppa:cairo-dock-team/ppa
sudo apt-get update
sudo apt-get install cairo-dock cairo-dock-plug-ins
La differenza tra la modalità Cairo Dock e Cairo Dock Fallback è che nella seconda hai pure la barra in alto ed in basso, oltre quella 3D di Cairo.
Per Unity apri Applicazioni d'avvio, click su aggiungi metti il nome e il comando (se non lo sai click su esplora e cerca il comando relativo). Una volta fatto clicca su aggiungi e al riavvio successivo dovrebbe partire in automatico.
Drop Box da Software Center
FileZilla da Software Center
Stampante
- sudo apt-get install hplip gia installata
- sudo apt-get install hplip-gui risorse per gestire la stampante
Meteo da Software Center
Compiz Fusion Icon CompizConfig Settings Manager da Software Center per effetti 3D
Con Wine: ProShow Gold (funziona male) - Panorama Maker - Notepad++ - Irfanview (con metodo particolare, vedi sotto)
08 Completare l'installazione della lingua italiana
sudo apt-get install language-pack-it language-pack-gnome-it aspell-it myspell-it witalian
oppure utilizziamo il tool Supporto Lingue (sempre ricercabile in Dash), lasciamolo effettuare la verifica e installiamo i pacchetti lingua mancanti per sistema operativo e programmi segnalati dal tool stesso, che agirà in maniera del tutto automatica.
09 Modificare le applicazioni in avvio automatico
Modificare le applicazioni in avvio automatico su Ubuntu 12.04
su XUbuntu: Impostazioni / Sessione e avvio / Avvio automatico / aggiungi
10 Abilitare la funzionalità minimize to click
11 Spostare Unity nella parte bassa dello schermo
12 Altro
Systemback per fare la copia del sistema ed altro
ubuntu-tweak .deb da sito per pulire il sistema e altro
Stellarium:
Terminal commands for installation via PPA:
sudo add-apt-repository ppa:stellarium/stellarium-releases
sudo apt-get update
sudo apt-get install stellarium
Note : Ignore if OpenGL Error pops in. Use CTRL+X to exit
Cinelerra
sudo apt-add-repository ppa:cinelerra-ppa/ppa
sudo apt-get update
sudo apt-get dist-upgrade
sudo apt-get install cinelerra-cv
Notepadqq editor di testo per sviluppatori
sudo add-apt-repository ppa:notepadqq-team/notepadqq
sudo apt-get update
sudo apt-get install notepadqq
HandBrake per convertire un video con Linux
sudo add-apt-repository ppa:stebbins/handbrake-releases aggiungere il PPA ufficiale
sudo apt-get update Aggiorniamo poi l’elenco dei pacchetti
sudo apt-get install handbrake-gtk procediamo all’installazione del software
QtQR per creare o leggere codici QR
da Ubuntu Software o (Software e aggiornamenti per XUbuntu)
oppure Codici QR
sudo add-apt-repository ppa:qr-tools-developers/qr-tools-stable
sudo apt-get update
sudo apt-get install qtqr
Sublime Text editor di testo per sviluppatori
installare il pacchetto .deb tramite gdebi
oppure
For Sublime-Text-3:
sudo add-apt-repository ppa:webupd8team/sublime-text-3
sudo apt-get update
sudo apt-get install sublime-text-installer
Installare IrfanView
Abilita gli snap su Ubuntu e installa IrfanView (WINE)
Gli snap sono applicazioni impacchettate con tutte le loro dipendenze per essere eseguite su tutte le più diffuse distribuzioni Linux da un unico build. Si aggiornano automaticamente e ritornano con grazia.
Gli snap sono rilevabili e installabili dallo Snap Store , un app store con un pubblico di milioni di utenti
Abilita snapd
Se usi Ubuntu 16.04 LTS (Xenial Xerus) o versioni successive, incluso Ubuntu 18.04 LTS (Bionic Beaver) , Ubuntu 18.10 (Cosmic Cuttlefish) e Ubuntu 19.04 (Disco Dingo) , non devi fare nulla. Snap è già installato e pronto per l'uso.
Per le versioni di Ubuntu tra 14.04 LTS (Trusty Tahr) e 15.10 (Wily Werewolf) , così come le versioni di Ubuntu che non includono lo snap di default, lo snap può essere installato da Ubuntu Software Center cercando snapd .
In alternativa, snapd può essere installato dalla riga di comando: sudo apt update sudo apt install snapd
Disconnettersi e riconnettersi oppure riavviare il sistema per assicurarsi che i percorsi dello snap vengano aggiornati correttamente.
Installa IrfanView (WINE): sudo snap install irfanview
----------------------------------------
- Se ancora lo abbiamo fatto installiamo wine con il comando: sudo apt-get install wine
- Recarsi in C:\Windows\System32 copiare il file mfc42.dll ed incollarlo in /home/nomeutente/.wine/drive_c/windows/system32
- Copiare l’intera cartella C:\Programmi\Irfanview in /home/nomeutente/.wine/drive_c/Program Files/IrfanView/
Avviamo l’applicazione cliccando direttamente su i_view32.exe presente nella cartella et voilà il gioco è fatto. - Con PlayOnLinux: PlayOnLinux crea un disco virtuale per ogni programma installato ... (vedi link)
- Sempre dal menù Installa selezionare in basso a sinistra Installa un programma non presente nella lista.
- Proseguendo, selezionare Installa il programma in un nuovo dispositivo virtuale : iview.
- Come nome del dispositivo virtuale di Wine inserire il nome del programma da installare; il nome non deve contenere spazi.
- vai in PlayOnLinux's virtual drives / iview /drive_c/Program Files copiaci la cartella Irfanview
- Recarsi in C:\Windows\System32 copiare il file mfc42.dll ed incollarlo in /home/nomeutente/PlayOnLinux's virtual drives/iview/drive_c/windows/system32
- caricare PlayOnLinux's e aggiungere iview nei programmi gestiti da PlayOnLinux's configura/iview
- Attivare repository Canonical Partner.
I repository Partner offrono l'accesso al software proprietario e closed-source e non sono abilitati in modo predefinito, ad esempio, adobe-flashplugin, google-cloud-sdk, e Skype.
Per aggiungere il repository, avviare il software e aggiornamenti e poi vai a scheda altro software. Controllare prime due caselle come mostrato di seguito:
- cache dei pacchetti di aggiornamento e installare Skype
- Per modo grafico, installare Synaptic Package Manager nel Software Center. Poi lanciare il software per aggiornare i repository di sistema, cercare e installare Skype.
oppure:
sudo apt-get update
sudo apt-get install skype
Installare Maxthon
installare il file .deb dal sito originale (altri siti contengono virus) http://it.maxthon.com/
http://soloubuntufacile.blogspot.it/2014/04/guida-come-installare-maxthon-cloud.html
http://forum.maxthon.com/thread-7544-1-1.html
-------------------------------------------------------
http://www.insidevcode.eu/2018/04/27/cose-da-fare-dopo-aver-installato-ubuntu-18-04/
https://www.chimerarevo.com/linux/ubuntu-18-04-lts-bionic-beaver-296657/
------------------------------------ ??? ---------------------------
https://www.lffl.org/2011/11/nascondere-automaticamente-il-pannello.html
https://www.p2warticles.com/2013/09/cose-da-fare-dopo-aver-installato-ubuntu/
https://www.marcosbox.org/2018/04/ubuntu-18.04-lts-guida-post-installazione.html
------------------------------------------------------------------------------------------------------------------------------
copiare DVD protetti con Ubuntu
Copiare DVD VIDEO protetti su Linux è semplicissimo! Vi basterà disporre di un software di masterizzazione come K3B o Nero Linux, oltre alle seguenti librerie:
- libdvdread4 – library for reading DVDs
libdvdread fornisce la funzionalità che è necessaria per accedere a molti DVD. Esso analizza i file IFO, legge NAV-blocchi ed esegue l'autenticazione CSS e descrambling. - libdvdcss2 – Libreria per l'accesso a DVDs come bloccare il dispositivo usind deCSS se necessario. Homepage: http://www.videolan.org/libdvdcss Questo è in Medibuntu quanto viola brevetti.
La prima dovrebbe essere già inclusa in Ubuntu, se non lo è basterà installarla da terminale:
sudo apt-get install libdvdread4
La seconda libreria è invece contenuta in , un repository di contenuti protetti da brevetto o soggetti ad altre limitazioni legali. Dovete aggiungere manualmente i repository, basta semplicemente seguire le istruzioni riportate sul sito: copiare e incollare le due righe in un terminale e dare invio. Al termine, digitate:
sudo apt-get update
sudo apt-get install libdvdcss2
????????????
http://wiki.ubuntu-it.org/Multimedia/FormatiProprietari/Dvd
Ubuntu 12.04 e 14.04
Per installare il pacchetto libdvdcss2 digitare nel terminale il comando:
sudo /usr/share/doc/libdvdread4/install-css.sh
http://forum.ubuntu-it.org/viewtopic.php?f=73&t=559237
In pratica questa libreria consente di leggere e decodificare DVD protetti da copia, attraverso un qualunque software di masterizzazione o il file manager. Addirittura, se volete copiare i file protetti contenuti nella cartella VIDEO_TS, mentre con Windows o Mac otterreste errori se non utilizzate un apposito programma, in Linux potete fare direttamente copia e incolla dove preferite! In questo, KDE come ambiente desktop è insuperabile: consente di copiare i contenuti al volo e senza errori, usando l’apposito kioslave (in pratica il percorso) videodvd:/
Se invece desiderate comprimere i vostri dvd in Mpeg4, potete usare dvd rip: è un software spartano nell’aspetto ma pieno di funzioni avanzatissime. Potrete impostare il codec da utilizzare, le dimensioni del file finale, ritagliare l’immagine e intervenire in mille modi sulla qualità del vostro lavoro. Provare per credere!
Per creare DVD VIDEO, VIDEO CD o SVCD a partire da file video, potete usare DeVeDe, presente nei repository ufficiali di Ubuntu e installabile quindi facilmente tramite “Aggiungi/Rimuovi programmi”.
Dato che ci siete, installate anche libk3b2-mp3, consente a K3B di creare cd audio a partire da mp3 e può sempre tornare utile.
fonte: http://lillipuziano.wordpress.com/2007/06/06/copiare-dvd-protetti-con-ubuntu/
1 - Cos'è SystemBack ?
Systemback è un software libero e gratuito che reputo estremamente utile. Permette di effettuare molte operazioni, alcune delle quali sono veramente eccezionali:
![]() Funzione di aggiornamento del Sistema operativo e dei programmi installati. Funzione utile ma senza troppe pretese.
Funzione di aggiornamento del Sistema operativo e dei programmi installati. Funzione utile ma senza troppe pretese.
![]() Copia al volo dell'intero sistema, tale e quale, in altra partizione (stesso utente e password). Offre la possibilità di avere una copia specchio (identica) su cui potere sperimentare senza compromettere l'installazione principale.
Copia al volo dell'intero sistema, tale e quale, in altra partizione (stesso utente e password). Offre la possibilità di avere una copia specchio (identica) su cui potere sperimentare senza compromettere l'installazione principale.
![]() Installazione al volo dell'intero sistema, tale e quale, in altra partizione (nuovo utente e password). Come la precedente opzione ma con la possibilità di personalizzare l'installazione e cambiare anche nome utente e password.
Installazione al volo dell'intero sistema, tale e quale, in altra partizione (nuovo utente e password). Come la precedente opzione ma con la possibilità di personalizzare l'installazione e cambiare anche nome utente e password.
![]() Creazione dell'immagine di sistema, tale e quale (backup di sistema, programmi, configurazioni). Funzione utilissima, ci permette di dormire sonni tranquilli in quanto mette in cassaforte, il nostro sistema operativo completo di programmi installati e configurazioni.
Creazione dell'immagine di sistema, tale e quale (backup di sistema, programmi, configurazioni). Funzione utilissima, ci permette di dormire sonni tranquilli in quanto mette in cassaforte, il nostro sistema operativo completo di programmi installati e configurazioni.
![]() Ripristino parziale o totale dell'immagine di sistema (restore globale, solo Home o solo sistema). Funzione utilissima, offre la possibilità di ripristinare, in pochi minuti, sia l'intero sistema installato, sia la sola Home e le configurazioni, sia solo i file di sistema. Pensate ad un aggiornamento andato male ...
Ripristino parziale o totale dell'immagine di sistema (restore globale, solo Home o solo sistema). Funzione utilissima, offre la possibilità di ripristinare, in pochi minuti, sia l'intero sistema installato, sia la sola Home e le configurazioni, sia solo i file di sistema. Pensate ad un aggiornamento andato male ...
![]() Creazione di immagine Live (sblive) dell'intero sistema (personalizzabile) con possibilità di scrittura diretta in pendrive (Live provabile ed installabile con anche con tutte le configurazioni). Funzione utilissima che permette di avere, direttamente, una pendrive col nostro sistema operativo utilizzabile in modalità live ed anche installabile.
Creazione di immagine Live (sblive) dell'intero sistema (personalizzabile) con possibilità di scrittura diretta in pendrive (Live provabile ed installabile con anche con tutte le configurazioni). Funzione utilissima che permette di avere, direttamente, una pendrive col nostro sistema operativo utilizzabile in modalità live ed anche installabile.
![]() Creazione di immagine ISO (redistribuibile, scrivibile in pendrive o DVD) partendo dall'immagine Live. Funzione utilissima che permette di trasformate l'immagine Live in immagine ISO che è molto più flessibile. Infatti possiamo sia distribuirla, sia scriverla in pendrive, sia scriverla in DVD. Avere una ISO salvata a parte (DVD), ci garantisce anche in caso di rottura del disco rigido.
Creazione di immagine ISO (redistribuibile, scrivibile in pendrive o DVD) partendo dall'immagine Live. Funzione utilissima che permette di trasformate l'immagine Live in immagine ISO che è molto più flessibile. Infatti possiamo sia distribuirla, sia scriverla in pendrive, sia scriverla in DVD. Avere una ISO salvata a parte (DVD), ci garantisce anche in caso di rottura del disco rigido.
2 - Cosa ci serve per iniziare ?
![]() Una connessione ad internet - Per scaricare quanto richiesto.
Una connessione ad internet - Per scaricare quanto richiesto.
![]() Scaricare un piccolissimo script - Serve solamente scaricare il file compresso: installa_systemback.tar.gz. Per scaricarlo, basta fare click sul link sottostante:
Scaricare un piccolissimo script - Serve solamente scaricare il file compresso: installa_systemback.tar.gz. Per scaricarlo, basta fare click sul link sottostante:
3 - Installare Systemback con lo script
La procedura è di una semplicità disarmante
(In Ubuntu 14.04 Plus Remix, SysyemBack è già installato)
Sysyemback funziona su Ubuntu e derivate ma dovrebbe funzionare anche su Debian e derivate
Ecco in concreto cosa fare. Decomprimete il file scaricato, nella vostra cartella Home. Otterrete un file che è uno script installa_systemback.sh. Lanciate, con un doppio click lo script, scegliendo Esegui nel terminale. Digitate la vostra password ed aspettate la fine del processo fino alla chiusura del Terminale.
ATTENZIONE:nel caso lo script dovesse essere semplicemente aperto come documento di testo, rimando a questa pagina:
Per lanciare Systemback, fate click sull'icona di Ubuntu, nella barra di sinistra, in alto (se utilizzare Unity). Quindi, nella casella del cerca, digitare sys, sotto apparirà l'icona di Systemback, un click su di essa e l'applicazione si avvierà.
Ecco un video che, nella prima parte, mostra come installare ed utilizzare, sommariamente, Ubuntu Tweak. La procedura per l'installazione di Systemback è identica:
Installare, lanciare ed utilizzare Ubuntu Tweak
Peraltro, con Systemback è caldamente consigliato utilizzare anche Ubuntu Tweak per la pulizia di Ubuntu, da effettuare prima di creare l'immagine di sistema (con Systemback). Quindi consiglio di installare Ubuntu Tweak. In Ubuntu 14.04 Plus Remix, Ubuntu Tweak è già installato.
4 - Usare SystemBack
(I video sono in HD 720p - 1080p)
Le seguenti videoguide proposte, seguono un percorso logico, quindi invito a visualizzarle senza saltarne nessuna. Da sole sono esaustive e quindi non necessitano di ulteriori commenti scritti. Buona visione.
-----------------------------------------------------------
Guida sintetica a Systemback
Segnalo una guida testuale (con immagini) che, in sintesi, offre un quadro del funzionamento di SystemBack:
Grub 2: come cambiare il sistema da caricare di default [Ubuntu]
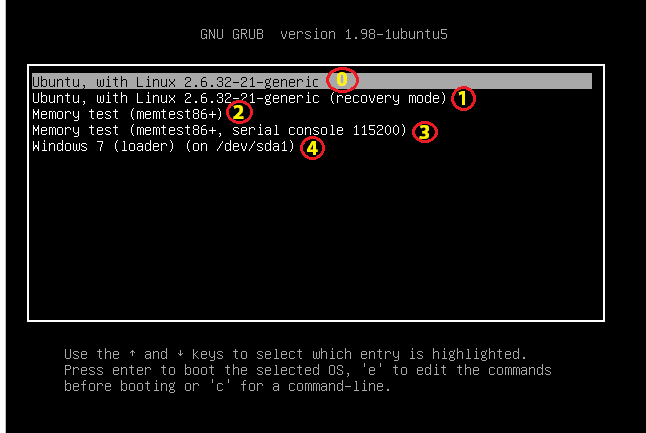
In questa situazione, che è quella predefinita di moltissimi computer, sarà la voce indicata dal numero ZERO ad essere avviata di default da Grub 2. E se noi volessimo invece spostare Windows 7 (numero QUATTRO) per farlo avviare in modo predefinito? Semplice, ecco ciò che dovete fare.
[attenzione]Queste istruzioni sono valide per Ubuntu 11.10, Ubuntu 11.04 e Ubuntu 10.10.[/attenzione]
Aprite il terminale e digitate:
sudo gedit /etc/default/grub
adesso cercate la stringa: GRUB_DEFAULT=0
e cambiate il valore con l’indice corrispondente alla voce di Windows 7, in questo modo:
GRUB_DEFAULT=4
Salvate il tutto e digitate:
sudo update-grub
Adesso riavviate Ubuntu e noterete la differenza tra la situazione precedente e quella di adesso. Naturalmente potete sempre ritornare indietro impostando nuovamente come valore di GRUB_DEFAULT il numero ZERO



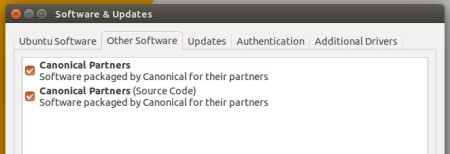





 ugolcdcafe
ugolcdcafe