ll programma permette di creare un contenitore cifrato (un file che chiameremo Volume in grado di contenere al suo interno file e cartelle) o di cifrare una partizione già esistente sul disco.
Per creare subito un volume clicchiamo sul tasto Crea un volume. Nella prima schermata dobbiamo scegliere cosa criptare:
- se vogliamo creare un volume criptato usiamo la prima voce;
- se vogliamo criptare una partizione del disco (non di sistema) o una periferica esterna di memorizzazione (una chiavetta USB) usiamo la seconda voce;
- se vogliamo criptare l’intero sistema operativo o tutto il disco rigido usiamo la terza voce.
vedremo come realizzare un volume criptato, usando la voce Create a encrypted file container. Nella schermata successiva scegliamo di creare un volume standard, più che adatto ai nostri scopi.
La seconda voce è utile per creare un volume “a prova di estorsione”: usando una password verrà mostrata solo una parte precisa del volume (creata ad arte, magari con file inutili o lasciata vuota), mentre il vero volume segreto sarà accessibile con una seconda password segreta. Il doppio volume non sarà visibile, nemmeno da sistema, che segnalerà solo le statistiche del volume “esca”.
Clicchiamo su Next e nella successiva schermata scegliamo il percorso dove salvare il volume.
Clicchiamo su Next e nella successiva schermata scegliamo il percorso dove salvare il volume.
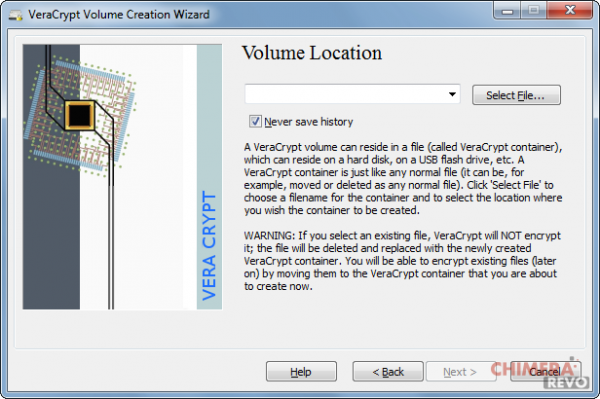
Nella penultima schermata scegliamo la cifratura da applicare al volume.
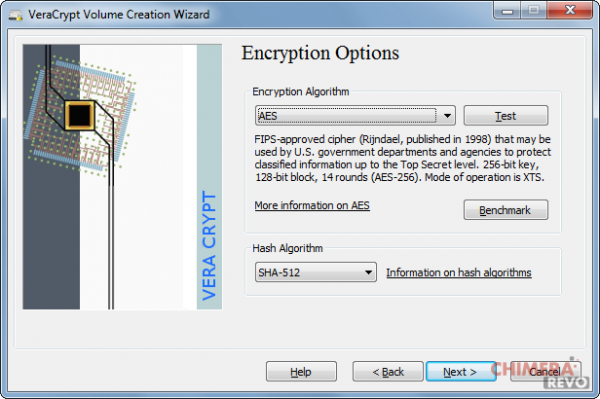
Possiamo lasciare le impostazioni di default, più che ottime per l’utilizzo casalingo. Clicchiamo su next per scegliere le dimensioni del volume (libere, possiamo scegliere in base alle necessità).
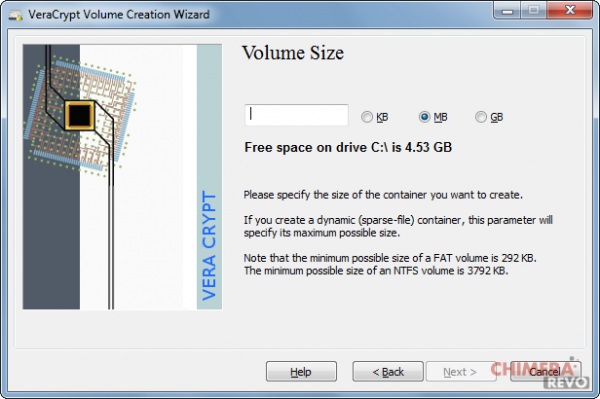
Per arrivare infine all’ultima schermata, quella dove scegliere la password da usare.
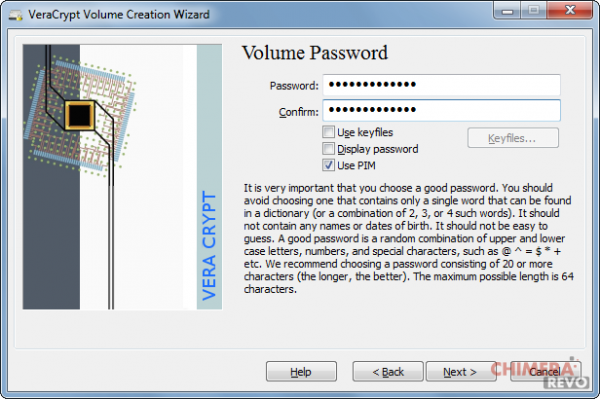
Questa password viene utilizzata per montare il contenitore o la partizione quando si utilizzerà VeraCrypt. Abbiamo diversi suggerimenti per la password:
- Usiamo una password difficile da indovinare, meglio se caratteri casuali
- Lunghezza minima consigliata: 20, con numeri, lettere maiuscole e caratteri jolly
- Per intensificare la sicurezza possiamo usare un “file chiave”, da usare ogni volta per sbloccare il volume
In ultimo possiamo aumentare la sicurezza del volume abilitando PIM, come mostrato nell’immagine precedente. PIM altro non è che un numero ricorsivo delle cifrature aggiuntive realizzate sul volume: oltre a sapere quindi la password di sistema dovremo sapere anche la dimensione delle interazioni PIM, agendo quindi come una sorta di PIN d’accesso per la password (autenticazione a due vie).
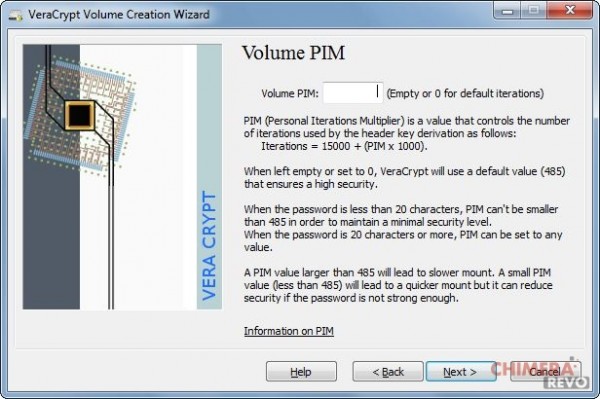
Se usiamo una password inferiore ai 20 caratteri non potremo usare un PIM inferiore a 485 (valore di default, inseribile anche utilizzando 0 come valore) mentre con una password robusta (20 caratteri) potremo inserire qualsiasi valore di PIM.
Terminata la configurazione della sicurezza clicchiamo su Next per raggiungere la schermata di creazione finale.
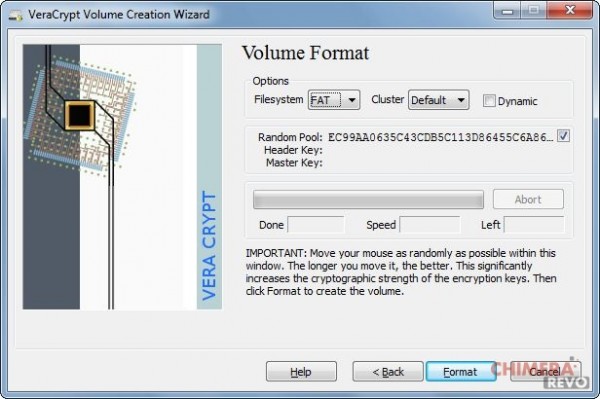
In questa fase è importantissimo muovere il mouse velocemente e con percorsi casuali: il programma genererà un Random Pool usando i movimenti del mouse, che più saranno randomici più randomico sarà il Pool generato (e rendere difficoltoso un attacco bruteforce). Il consiglio è di muovere il mouse con movimenti randomici per almeno 5 minuti.
Scegliamo infine il filesystem da usare e clicchiamo in basso su Format. Il tempo necessario alla creazione del volume dipende dal livello di sicurezza scelto, dall’attivazione o meno del PIM, dalla dimensione del volume e dalla capacità della macchina che esegue il programma.
Possiamo montare il volume appena creato usando VeraCrypt, anche in modalità autoavvio (verrà richiesto l’accesso al volume ad ogni avvio di Windows).
Come scaricare VeraCrypt, l’alternativa a TrueCrypt
Il programma è gratuito, open source ed è disponibile per Windows, OS X, GNU/Linux e BSD.
DOWNLOAD | ???! VeraCrypt !???



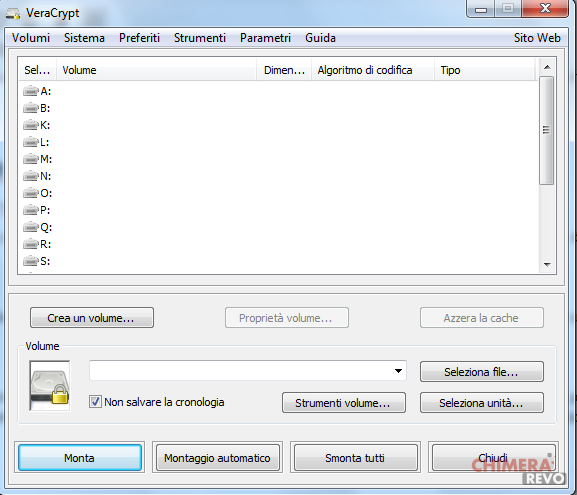
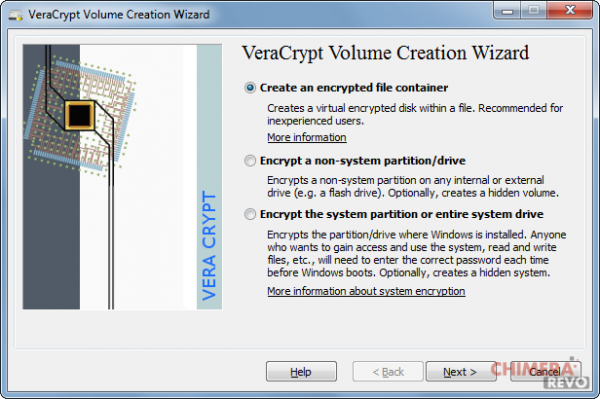
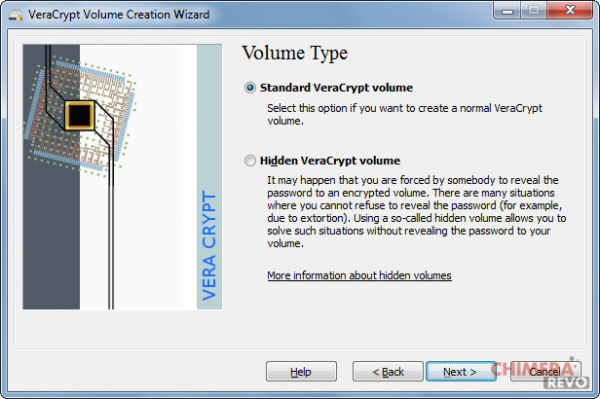





 ugolcdcafe
ugolcdcafe