Informazioni utili prima di iniziare a lavorare con T4 Joomla template framework.
Accedi al pannello di lavoro
Su Joomla 4
Per accedere al pannello di lavoro del modello T4 Blank (o di qualsiasi modello creato con T4 Framework), dal back-end del tuo sito, vai a Stili del modello del sito di sistema.
Enable Dark Mode
T4 Framework working panel supports light theme and dark theme. To enable the Dark theme, from the setting panel, enable the Dark Mode option on the toolbar bottom.
Crea un nuovo stile modello T4
Per ogni modello T4, puoi creare più stili di modello con impostazioni diverse e assegnarli a voci di menu specifiche.
Per creare un nuovo stile modello, puoi duplicare lo stile predefinito o puoi salvarlo come copia nel pannello delle impostazioni di qualsiasi stile.
Duplicate a template style in Joomla 4
Abilita la modalità di sviluppo
Quando stai sviluppando il tuo sito, dovresti abilitare questa opzione in modo che qualsiasi aggiornamento che hai apportato venga visualizzato immediatamente, senza cache.
Per abilitare o disabilitare questa opzione, vai su Sistema di configurazione globale del sistema e trova l'opzione Modalità sviluppo.
E quando non stai sviluppando il tuo sito, dovresti disabilitare l'opzione per attivare la cache T4 e migliorare le prestazioni del tuo sito.
SETTAGGIO DEL SITO
Impostazioni del sito
Le impostazioni del sito includono la configurazione per il nome del sito, il logo e la visualizzazione della pagina.
Profilo di impostazione del sito
Il pannello Impostazioni sito include la configurazione per il nome del sito, lo slogan del sito, l'immagine del logo, la favicon personalizzata e altro ancora. Ora puoi creare più profili di Impostazioni sito con diverse configurazioni per le impostazioni menzionate e assegnare il profilo per diversi stili di modello. Pertanto, potresti avere loghi, favicon, nome del sito diversi per pagine diverse.
In quali casi puoi utilizzare il profilo delle impostazioni del sito?
Vuoi avere un logo diverso, favicon su pagine diverse
Vuoi avere un nome del sito diverso, uno slogan del sito su pagine diverse
Configura tutte le impostazioni disponibili nelle Impostazioni del sito
Ripristina le impostazioni predefinite del profilo Impostazioni sito predefinito
Clona qualsiasi profilo Impostazioni sito
Elimina profilo (solo elementi clonati)
Il pannello di configurazione include le impostazioni per il nome del sito, lo slogan del sito e il logo. Le impostazioni possono essere diverse da diversi profili.
Slogan del sito: aggiungi lo slogan per il sito. Quando viene utilizzato il logo di testo, lo slogan verrà mostrato sotto il logo di testo.
Immagine del logo: sfoglia l'immagine del logo o carica l'immagine del logo.
Logo su mobile: l'immagine del logo verrà mostrata su layout mobile. Se non è impostato, utilizzerà il logo globale.
Altre impostazioni
Per ora, il pannello include 2 impostazioni per la favicon personalizzata e il pulsante Torna in alto.
- Cambia favicon: sfoglia l'immagine per la favicon del sito. Puoi sfogliare qualsiasi immagine, verrà generata automaticamente in un file .ico e verrà archiviata nella cartella: media/t4/t4_blank/
- Mostra pulsante Torna in alto: abilita questa opzione per mostrare il pulsante Torna in alto.
Le impostazioni globali includono la configurazione per l'ottimizzazione CSS e JS, il codice personalizzato e la gestione dei componenti aggiuntivi.
Che cos'è l'ottimizzazione JavaScript (JS) e CSS?
In breve, l'ottimizzazione JS e CSS è il processo per rendere il tuo sito web più piccolo e veloce da caricare minimizzando i codici JS e CSS.
L'ottimizzazione JS e CSS include:
Combina T4 Framework JS e file CSS e relement Joomla JS, file CSS.
Rimuovere i codici JS, CSS non necessari e ridondanti
Ottimizza/accorcia i modelli di programmazione dei commenti.
Abilita l'ottimizzazione CSS e JS in T4
Il nuovo framework T4 moderno è dotato di opzioni di ottimizzazione CSS e JS integrate che rimuoveranno i codici non necessari e ridondanti in CSS, i file JS per ridurre le dimensioni del file e combinare i file CSS e JS per ridurre le dimensioni del file il numero di richieste verrà ridotto e il caricamento della pagina la velocità sarà più veloce.
Per abilitare questa opzione, dal pannello delle impostazioni dello stile del modello T4, apri l'ottimizzazione delle impostazioni globali e attiva le opzioni di ottimizzazione CSS e JS, quindi salva.
Le opzioni di ottimizzazione CSS e JS aiutano a comprimere quasi tutti i CSS e Javascript del modello e i file Joomla rilevanti per migliorare le prestazioni del sito web.
Quando l'ottimizzazione CSS e JS è ABILITATA
Il caricamento della pagina ti aiuta a offrire un'esperienza migliore ai visitatori e anche a migliorare il tuo punteggio SEO. Puoi testare la velocità di caricamento della pagina utilizzando diversi strumenti online. Consigliamo 2 strumenti popolari: Google PageSpeed Insights e Pingdom.
Quando abilita l'ottimizzazione CSS e JS
Come escludere dalla compressione file JS e CSS specifici?
Il framework T4 ti darà il pieno controllo dello strumento di ottimizzazione e compressione. Se uno qualsiasi dei file CSS e JS non si desidera comprimere, è possibile escludere i file dall'ottimizzazione aggiungendo i file nel campo di esclusione file.
Puoi aggiungere il percorso completo ai file JS, CSS
templates/t4_blank/js/scripts.js
oppure aggiungi solo il nome del file. custom.css
Codice personalizzato
Puoi inserire qualsiasi CSS, JS, meta tag, link e codici di verifica utilizzando l'opzione codice personalizzato. Con più opzioni per aggiungere tag personalizzati a specifici.tags
After <head>: il codice aggiunto a questo campo verrà inserito dopor <head> tag
Before </head>: il codice aggiunto a questo campo verrà inserito primae </head> tag
After <body>: il codice aggiunto a questo campo verrà inserito dopo <body> tag
After </body>: il codice aggiunto a questo campo verrà inserito prima </body> tag
In alcuni casi è possibile utilizzare la funzionalità del codice personalizzato:
Google Analytics: puoi aggiungere velocemente il codice di Google Analytics per il tuo sito web nel campo: Before </head>
Live chat integration: il fornitore di servizi di chat dal vivo normalmente fornisce script da aggiungere a tag specifici per incorporare la chat dal vivo.
Addthis: se utilizzi la condivisione social, puoi aggiungere gli script nel campo Before /body
Gestione dei componenti aggiuntivi
Il pannello Componenti aggiuntivi include impostazioni per abilitare o disabilitare le icone dei caratteri come Font Awesome, Iconmoon. Quando un componente aggiuntivo è disabilitato, i suoi CSS e JS non verranno caricati nel tuo sito Web, questo per aiutare a mantenere il tuo sito pulito e caricare più velocemente.
Puoi aggiungere i tuoi componenti aggiuntivi personalizzati per caricare file CSS e JS specifici.
Ad esempio, se desideri utilizzare Owl Carousel, puoi scaricare la libreria, aggiungere alla cartella dei modelli:
Costruttore di layout
T4 Framework viene fornito con uno strumento di creazione layout super potente, che rende facile e divertente creare da un layout di base a un layout complicato senza alcuna codifica.
La sezione ti aiuta a capire di più su T4 Joomla template framework layout builder, come funziona e come gestire completamente i layout del tuo sito web.
Introduzione al generatore di layout T4
Il generatore di layout è una delle straordinarie funzionalità di T4 Framework per aiutarti a creare facilmente da layout semplici a complicati in base alle posizioni dei moduli e per personalizzare il modello esistente in quasi tutte le forme senza personalizzazione del codice.
Un layout è un insieme di sezioni (righe), ogni riga può avere impostazioni diverse e includere una o più colonne.
Panoramica rapida sul generatore di layout T4:
- Un layout è un insieme di sezioni (righe).
- Ogni riga ha le proprie impostazioni e può includere una o più colonne.
- Supporta più tipi di contenuto da assegnare alla colonna
- Trascina e rilascia per spostare una sezione
- Aggiungi una nuova sezione in qualsiasi posto desideri
- Supporta 2 stili di intestazione per impostazione predefinita
Griglia di layout
T4 integra Bootstrap 4 e il suo layout si basa sul layout a 12 colonne di Bootstrap 4 con una potente griglia flexbox mobile first per creare layout di tutte le forme e dimensioni grazie a un sistema a dodici colonne, cinque livelli reattivi predefiniti, variabili Sass e mixin e dozzine di classi predefinite.
Quando crei una sezione, puoi utilizzare il numero impostato di colonne e configurare la larghezza per ciascuna colonna (basata su una griglia a 12 colonne). Il sistema a griglia è reattivo per impostazione predefinita in cui le colonne vengono riorganizzate in base alle dimensioni dello schermo. Puoi anche personalizzare la larghezza di ogni colonna su un layout reattivo specifico.
Gestisci layout
Assegna il layout per uno stile modello
Nel pannello delle impostazioni del layout, ci sono più layout predefiniti, l'utente può selezionare rapidamente un layout per qualsiasi stile di modello dalla selezione a discesa del layout.
Crea un nuovo layout clonando qualsiasi layout
Per ogni layout selezionato, l'utente può scegliere di modificare o clonare il layout ed eseguire aggiornamenti per il layout.
Ripristina impostazioni layout (solo per layout predefiniti)
Dopo la modifica, la personalizzazione di un layout predefinito, l'utente può ripristinare tutte le impostazioni alle impostazioni predefinite del layout utilizzando il pulsante di ripristino.
Elimina layout clonato
Per il layout clonato, l'utente può eliminare se non desidera utilizzare il layout, selezionare il layout e premere il pulsante elimina.
Configurazione della sezione (riga).
Per ogni riga/sezione, include 3 pannelli di configurazione: Generale, palette colori e overlay
Impostazioni generali
Le impostazioni generali includono:
- Titolo della sezione: aggiungi il titolo per la sezione, la sezione verrà generata in ID sezione e CSS. Ad esempio, se aggiungi Main Body, verrà generato: < div id='t4-main-body' class='t4-section t4-main-body' > per aiutarti ad aggiungere più facilmente uno stile personalizzato per ogni sezione. Quindi il titolo della sezione dovrebbe essere breve e semplice.
Contenitore: configura il contenitore della sezione in modo che sia fisso, a larghezza intera o nessuno (impostazione predefinita).
Layout della sezione: questa impostazione consente di aggiungere più colonne a una sezione. Puoi definire la larghezza per ciascuna colonna su un layout reattivo specifico o selezionare di utilizzare la funzione automatica in cui tutte le colonne avranno la stessa larghezza.
Impostazioni reattive: puoi personalizzare la larghezza di ogni colonna su un layout reattivo specifico e anche selezionare di mostrare o nascondere le colonne sui dispositivi selezionati, in relazione alla risoluzione dello schermo:
Hidden on Smartphone - larghezza dello schermo inferiore a 576px
Hidden on Largen Smartphone - screen width equal to or greater than 576px
Hidden on Tablet - screen width equal to or greater than 768px
Hidden on Smaller Desktop - screen width equal to or greater than 992px
Hidden on Desktop - screen width equal to or greater than 1200px
Altre impostazioni:
Add Custom CSS Class Name
Set section padding
Set section margin
Sticky setting: Sticky top, sticky botton or none
Le tavolozze dei colori sono progettate per aiutare l'utente a personalizzare lo stile in modo più semplice e veloce durante la creazione del layout. Ciascuna tavolozza dei colori è un insieme di impostazioni di colore: colore di sfondo, colore del testo, colore del collegamento, colore del passaggio del mouse del collegamento.
Seleziona le tavolozze dei colori per la sezione corrente
Modifica qualsiasi tavolozza di colori
Clona qualsiasi tavolozza di colori
Elimina le tavolozze dei colori (solo elementi clonati)
Ripristina l'impostazione predefinita per le tavolozze dei colori predefinite
Sfondo di sovrapposizione di immagini e video
Il modello T4 Framework ti consente di creare sovrapposizioni di immagini o sovrapposizioni video per qualsiasi sezione. Per ogni sezione nel generatore di layout, è presente il pannello di configurazione Overlay in cui è possibile selezionare il tipo di overlay di immagini o video, configurare la visualizzazione per il tipo di overlay selezionato in base alle impostazioni corrispondenti.
Sfondo di sovrapposizione dell'immagine
Puoi selezionare qualsiasi immagine da mostrare come sfondo di sovrapposizione per una sezione.
Sfoglia l'immagine sovrapposta
Configura le impostazioni per lo sfondo: ripetizione dello sfondo, dimensione dello sfondo, allegato dello sfondo e posizione dello sfondo.
Imposta l'opacità per l'immagine di sfondo sovrapposta
Sfondo di sovrapposizione video
Per ora, T4 Framework supporta 2 sorgenti video per lo sfondo video sovrapposto: Youtube e Vimeo.
Seleziona il tipo di video: youtube o vimeo
Aggiungi ID video
Opzioni della colonna
La colonna viene utilizzata per mostrare il contenuto della sezione assegnando il tipo di colonna supportato: componente, posizione del modulo, modulo, blocco ed elemento. Puoi aggiungere una classe CSS personalizzata per ogni colonna se desideri dare uno stile a un particolare elemento di contenuto in modo diverso.
- component: Puoi assegnare un componente per una colonna per rendere la colonna un'area di contenuto principale del componente Joomla.
- module position: Selezionare qualsiasi posizione del modulo adatta. I moduli pubblicati nella posizione verranno visualizzati nella colonna
- module: Seleziona un modulo da mostrare nella colonna.
- block:Block è un tipo di contenuto speciale supportato per il generatore di layout T4 Framework per aiutare l'utente a creare un blocco di contenuto più velocemente utilizzando il proprio mockup HTML personalizzato.Nel generatore di layout, quando modifichi il blocco di contenuto, puoi modificare il mockup HTML del blocco direttamente nel pannello. L'editor è facile da aggiungere e aggiornare il codice HTML
- element: Element è anche un blocco di contenuto speciale definito dallo sviluppatore.
Quando si lavora sul generatore di layout, è possibile visualizzare tutte le posizioni nel layout utilizzando la funzione Anteprima posizione layout. Questo ti darà una migliore panoramica della struttura del layout, delle posizioni con contenuto assegnato e delle posizioni vuote.
Layout FAQs
Dove sono archiviati i file di layout modificati e clonati?
Questi file di layout sono archiviati nella cartella 'locale'.
templates/t4_blank/local/etc/layout/
Dove sono archiviati i file di layout predefiniti?
Puoi trovare i file di layout predefiniti nella cartella 'layout':
templates/t4_blank/etc/layout/
Che cos'è il formato del file di layout?
Ogni layout è un file .json che include le impostazioni del file di layout.
L'utente può eliminare il layout predefinito nel pannello del generatore di layout?
No, i layout predefiniti sono importanti e vengono utilizzati per aiutare l'utente a ripristinare le impostazioni quando qualcosa va storto.
I layout modificati e i layout clonati si perdono dopo l'aggiornamento del modello?
No, tutti i layout modificati e i file di layout clonati vengono archiviati nella cartella 'locale' che non è inclusa nella cartella del modello per impostazione predefinita, quindi quando si aggiorna il modello, la cartella non viene sovrascritta.
Configurazione di base
TinyMCE offre una gamma di opzioni di configurazione che ti consentono di integrarlo nella tua applicazione.
Questa introduzione a TinyMCE descrive in dettaglio le opzioni utilizzate nei tradizionali layout basati su moduli, informazioni utili per creare esperienze utente semplificate ed esempi di utilizzo di TinyMCE come editor inline.
Le quattro opzioni di configurazione più comuni per TinyMCE sono:
- (Obbligatorio) La configurazione del Selettore
- La configurazione del plugin
- La configurazione della barra degli strumenti
- La configurazione del menu e della barra dei menu
tinymce.init({
selector: 'textarea', // change this value according to your HTML
plugin: 'a_tinymce_plugin',
a_plugin_option: true,
a_configuration_option: 400
});Gli snippet includono l' selectoropzione, descritta di seguito. Modificare il valore del blocco di codice funzionante in base all'HTML.
Inserisci lo snippet in un documento HTML tra i <script>tag e aggiorna il selettore come descritto di seguito.
Configurazione del selettore
La configurazione del selettore è necessaria per l'integrazione di TinyMCE. La configurazione del selettore utilizza la sintassi CSSselector per determinare quali elementi della pagina sono modificabili tramite TinyMCE.
TinyMCE sostituisce visivamente l'elemento selezionato con un iframe(l'area del contenuto modificabile) e gli elementi dell'interfaccia utente (come barra degli strumenti, barra dei menu e barra di stato).
L'esempio seguente sostituisce tutti textareagli elementi della pagina con le istanze TinyMCE:
Una nota sugli esempi di frammenti di codice
I frammenti di codice vengono forniti come implementazioni di esempio nella documentazione di TinyMCE.
Esempio di frammento di codice:
tinymce.init({
selector: 'textarea'
});TinyMCE può anche abbinare un idattributo.
L'esempio seguente sostituisce un textareaelemento con il id "default"nella pagina:
tinymce.init({
selector: 'textarea#default'
});
Fornire un editor TinyMCE con la configurazione predefinita, come ad esempio:
Il selettore può indirizzare la maggior parte degli elementi di blocco quando l'editor viene utilizzato in modalità di modifica in linea . La modalità in linea modifica il contenuto in posizione, invece di sostituire l'elemento con un file iframe.
L'esempio seguente usa la selectormodalità di modifica in linea su un divelemento con id 'editable':
tinymce.init({
selector: 'div#editable',
inline: true
});Per informazioni sulle differenze tra le modalità di modifica classica e in linea, vedere: Impostazione della modalità di modifica in linea .
Configurazione plug-in
La funzionalità di TinyMCE viene estesa utilizzando i plug-in, che vengono abilitati tramite l' pluginsopzione.
L'esempio seguente abilita i plug-in elenchi ( lists), Elenchi avanzati ( advlist), Link ( link) e Immagine ( image).
tinymce.init({
selector: 'textarea', // change this value according to your HTML
plugins: 'advlist link image lists'
});
Per un elenco completo dei plug-in e delle relative opzioni, vedere: Aggiungi plug-in a TinyMCE .
Configurazione della barra degli strumenti
TinyMCE fornisce un set predefinito di controlli della barra degli strumenti, che possono essere sovrascritti utilizzando l' toolbaropzione.
Controlli della barra degli strumenti predefiniti
La barra degli strumenti predefinita di TinyMCE contiene i seguenti pulsanti:
tinymce.init({
selector: 'textarea', // change this value according to the HTML
toolbar: 'undo redo | styleselect | bold italic | alignleft aligncenter alignright alignjustify | outdent indent'
});
L' toolbaropzione definisce la presenza, l'ordine e il raggruppamento dei pulsanti della barra degli strumenti.
Usa un elenco separato da spazi per specificare i pulsanti della barra degli strumenti per TinyMCE. Crea gruppi di barre degli strumenti utilizzando il |carattere pipe " " tra i nomi dei pulsanti.
Informazioni aggiuntive
- Per ulteriori opzioni della barra degli strumenti, inclusa la disabilitazione della barra degli strumenti e l'aggiunta di più barre degli strumenti, vedere: Opzioni dell'interfaccia utente - barra degli strumenti .
- Per un elenco di tutti gli elementi della barra degli strumenti disponibili, vedere: Pulsanti della barra degli strumenti disponibili per TinyMCE .
Configurazione del menu e della barra dei menu
Sono disponibili due opzioni di menu: menubare menu. menubarviene utilizzato per definire la presenza e l'ordine dei menu , come File , Modifica e Visualizza . menuviene utilizzato per definire la presenza e l'ordine delle voci di menu , come Nuovo documento , Seleziona tutto e Codice sorgente .
Esempi di configurazione dei menu e delle barre dei menu
Per visualizzare i menu File , Modifica e Visualizza :
tinymce.init({
selector: 'textarea', // change this value according to your HTML
menubar: 'file edit view'
});
Per creare un Editmenu che contenga solo gli elementi Annulla , Ripeti e Seleziona tutti .
tinymce.init({
selector: 'textarea', // change this value according to your HTML
menu: {
edit: {title: 'Edit', items: 'undo, redo, selectall'}
}
});
Per creare un menu intitolato "Happy", fornire un identificatore per il menu e un oggetto con titlee itemsper il menu.
Per esempio:
tinymce.init({
selector: 'textarea', // change this value according to your HTML
menu: {
happy: {title: 'Happy', items: 'code'}
},
plugins: 'code', // required by the code menu item
menubar: 'happy' // adds happy to the menu bar
});
Controlli di menu predefiniti
I menu predefiniti sono i seguenti:
tinymce.init({
selector: 'textarea', // change this value according to your HTML
menu: {
file: { title: 'File', items: 'newdocument restoredraft | preview | print ' },
edit: { title: 'Edit', items: 'undo redo | cut copy paste | selectall | searchreplace' },
view: { title: 'View', items: 'code | visualaid visualchars visualblocks | spellchecker | preview fullscreen' },
insert: { title: 'Insert', items: 'image link media template codesample inserttable | charmap emoticons hr | pagebreak nonbreaking anchor toc | insertdatetime' },
format: { title: 'Format', items: 'bold italic underline strikethrough superscript subscript codeformat | formats blockformats fontformats fontsizes align lineheight | forecolor backcolor | removeformat' },
tools: { title: 'Tools', items: 'spellchecker spellcheckerlanguage | code wordcount' },
table: { title: 'Table', items: 'inserttable | cell row column | tableprops deletetable' },
help: { title: 'Help', items: 'help' }
}
});
Nota : alcune voci di menu richiedono un plug-in, come il
tablemenu e le voci richiedono iltableplug-in.
Informazioni aggiuntive
- Per informazioni
menusull'impostazione, vedere: Opzioni interfaccia utente - menu . - Per informazioni
menubarsull'impostazione, vedere: Opzioni dell'interfaccia utente - barra dei menu . - Per un elenco di tutte le voci di menu disponibili, vedere: voci di menu disponibili per TinyMCE .
Esempio di configurazione di base
L'esempio seguente è una configurazione TinyMCE di base.
<!DOCTYPE html>
<html>
<head>
<script
type="text/javascript"
src='https://cdn.tiny.cloud/1/no-api-key/tinymce/5/tinymce.min.js'
referrerpolicy="origin">
</script>
<script type="text/javascript">
tinymce.init({
selector: '#myTextarea',
width: 600,
height: 300,
plugins: [
'advlist autolink link image lists charmap print preview hr anchor pagebreak',
'searchreplace wordcount visualblocks visualchars code fullscreen insertdatetime media nonbreaking',
'table emoticons template paste help'
],
toolbar: 'undo redo | styleselect | bold italic | alignleft aligncenter alignright alignjustify | ' +
'bullist numlist outdent indent | link image | print preview media fullscreen | ' +
'forecolor backcolor emoticons | help',
menu: {
favs: {title: 'My Favorites', items: 'code visualaid | searchreplace | emoticons'}
},
menubar: 'favs file edit view insert format tools table help',
content_css: 'css/content.css'
});
</script>
</head>
<body>
<textarea id="myTextarea"></textarea>
</body>
</html>Scomposizione dell'esempio di configurazione di base
La sezione seguente illustra in dettaglio le opzioni utilizzate nell'esempio di configurazione di base.
Seleziona il textareacon l'id myTextareache deve essere sostituito dall'editor.
selector: '#myTextarea',
Imposta la larghezza e l'altezza dell'area modificabile in pixel come valori numerici.
width: 600,
height: 300,
Seleziona i plugin da includere al caricamento.
plugins: [
'advlist autolink link image lists charmap print preview hr anchor pagebreak',
'searchreplace wordcount visualblocks visualchars code fullscreen insertdatetime media nonbreaking',
'table emoticons template paste help'
],
Seleziona i pulsanti della barra degli strumenti visualizzati dall'utente. Usa una virgola o uno spazio come separatore.
toolbar: 'insertfile undo redo | styleselect | bold italic | alignleft aligncenter alignright alignjustify | bullist numlist outdent indent | link image | print preview media | forecolor backcolor emoticons',
Aggiunge un menu aggiuntivo denominato "I miei preferiti" con menu, quindi lo aggiunge alla barra dei menu utilizzando menubar.
menu: {
favs: {title: 'My Favorites', items: 'code visualaid | searchreplace | emoticons'}
},
menubar: 'favs file edit view insert format tools table help',
Imposta lo stile dell'area modificabile utilizzando content_css.
content_css: 'css/content.css',
Informazioni aggiuntive
- Per un elenco completo delle opzioni di configurazione, vedere: il Riferimento alle opzioni di configurazione .
- Per un elenco completo dei plug-in e delle relative opzioni, vedere: Aggiungi plug-in a TinyMCE .
- Per informazioni sugli elementi dell'interfaccia utente, vedere: Componenti dell'interfaccia utente .
- Per informazioni sul CSS richiesto per eseguire il rendering di alcuni elementi TinyMCE al di fuori dell'editor, vedere: CSS del contenuto Boilerplate .
--------------------------------------------
Come aggiungere font personalizzati su Cassiopeia
Situazione esistente
Il template Cassiopeia fornito con Joomla 4 permette di configurare vari aspetti grafici e funzionalità tra cui l ascelta del carattere che si vuole utilizzarlo come predefinito sul sito.
Per accedere alle opzioni di configurazione di Cassiopeia si deve andare in :Sistema > Stili Template Sito > "Cassiopeia - Default"
Qui, nella scheda "Avanzate" abbiamo un campo chiamato "Schema Caratteri" che ci permette di selezionare al-volo il carattere desiderato.
Dobbiamo fare una distinzione tra "Caratteri dalla cartella" (local) e "Caratteri dal Web" (web).
"Caratteri dalla cartella" significa che i font sono caricati fisicamente sul proprio server, invece i "Caratteri dal Web" sono i font richiamati da fonti esterne.
Se a causa delle leggi sulla privacy (come il GDPR), potresti non essere autorizzato a importare un font web, allora devi scegliere di caricare fisicamente sul tuo sito il font desiderato. Però va tenuto presente che il caricamento dei caratteri da una cartella locale potrebbe avere un impatto sulle prestazioni del tuo sito, quindi dovete valutare bene in base alle esigenze propri.
Come "Caratteri dalla cartella" abbiamo Roboto, un font molto carino e leggibile e in teoria dovrebbe andar bene nella maggior parte dei siti.
Come "Caratteri dal Web" possiamo scegliere tra Fira Sans e la combinazione di Roboto + Noto Sans.
Passaggio preliminare
Creare una nuova cartella chiamata "fonts" nella root del template Cassiopeia.
Creare un file user.css nella cartella "css" del template (se questo non c'è già).
Caso 1 - Caricamento di un font da fonti esterne
Prendiamo in considerazione come esempio pratico Titillium Web, il font conosciuto e utilizzato soprattutto nei siti web della Pubblica Amministrazione.
- Andare su Google Fonts
- Inserire nella casella di ricerca Titillium per avviare la ricerca;
- Scegliere i stili del font desiderati cliccando su "Select this style";
- Nel riquadro "Use on the web" Selezionare la casella @import
- Copiare il codice presente tra i tag <style> e </style>
- Aprire il file user.css e inserire il codice all'inizio
@import url('https://fonts.googleapis.com/css2?family=Titillium+Web:wght@400;600&;;display=swap');Specificare dove si desidera utilizzare il font, in questo caso vogliamo utilizzarlo dappertutto quindi aggiungiamo in user.css anche:
:root{
--cassiopeia-font-family-body: "Titillium Web", sans-serif;}Clicca su Salva.
Per utilizzarlo anche nei titoli, Il codice completto dovrebbe essere così:
@import url('https://fonts.googleapis.com/css2?family=Titillium+Web:wght@400;600&;;display=swap');
:root {
--cassiopeia-font-family-body: "Titillium Web", sans-serif;
--cassiopeia-font-family-headings: "Titillium Web", sans-serif;
--cassiopeia-font-weight-headings: 600;
--cassiopeia-font-weight-normal: 400;
}
Caso 2 - Caricamento di un font da una cartella locale
Nel secondo caso prendiamo in considerazione di utilizzare un'altro font, tipo "Lato".
- Andare su Google Webfonts Helper (opens in a new tab)
- Inserire nella casella di ricerca Lato e scegliere il font;
- Scegliere i stili del font desiderati;
- Nella casella "Customize folder prefix (optional)" inserire il nome della cartella dove caricare i file. Per questo esempio inserire
../fonts/. - Copiare il codice e inserirlo nel file
user.css:
/* lato-regular - latin */
@font-face {
font-family: 'Lato';
font-style: normal;
font-weight: 400;
src: url('../cartella/lato-v20-latin-regular.eot'); /* IE9 Compat Modes */
src: local(''),
url('../cartella/lato-v20-latin-regular.eot?#iefix') format('embedded-opentype'), /* IE6-IE8 */
url('../cartella/lato-v20-latin-regular.woff2') format('woff2'), /* Super Modern Browsers */
url('../cartella/lato-v20-latin-regular.woff') format('woff'), /* Modern Browsers */
url('../cartella/lato-v20-latin-regular.ttf') format('truetype'), /* Safari, Android, iOS */
url('../cartella/lato-v20-latin-regular.svg#Lato') format('svg'); /* Legacy iOS */
}
- Scarica il font cliccando su "download"
- Scompatta tutti i file scaricati nella cartella "fonts" del template.
- Aggiungere nel file user.css il seguente codice:
:root{
--cassiopeia-font-family-body: 'Lato', sans-serif;
}
-------------------------------
https://www.tanase.it/come-aggiungere-font-personalizzati-su-cassiopeia
uando crei la prossima generazione di prodotti software trasformazionali, desideri fornire la migliore esperienza utente possibile.
TinyMCE rich text editor viene fornito con un set predefinito di funzionalità e opzioni di formattazione, ma puoi personalizzarlo per fornire praticamente qualsiasi UI/UX: controlla 9 prodotti che puoi creare con TinyMCE .
In questo articolo, discuteremo come configurare l'editor con caratteri personalizzati tra i quali gli utenti possono scegliere, oltre a come impostare un carattere personalizzato come carattere predefinito dell'editor, se necessario.
Supponiamo che tu abbia già un'istanza di TinyMCE attiva e funzionante e che tu sappia già come configurare l'editor modificando lo script di inizializzazione.
Aggiungi una famiglia di caratteri personalizzata al menu
TinyMCE viene fornito con 17 opzioni di carattere per impostazione predefinita. A seconda della configurazione dell'editor, gli utenti possono selezionare un carattere da menubaro da toolbar(tramite il menu a fontselectdiscesa).
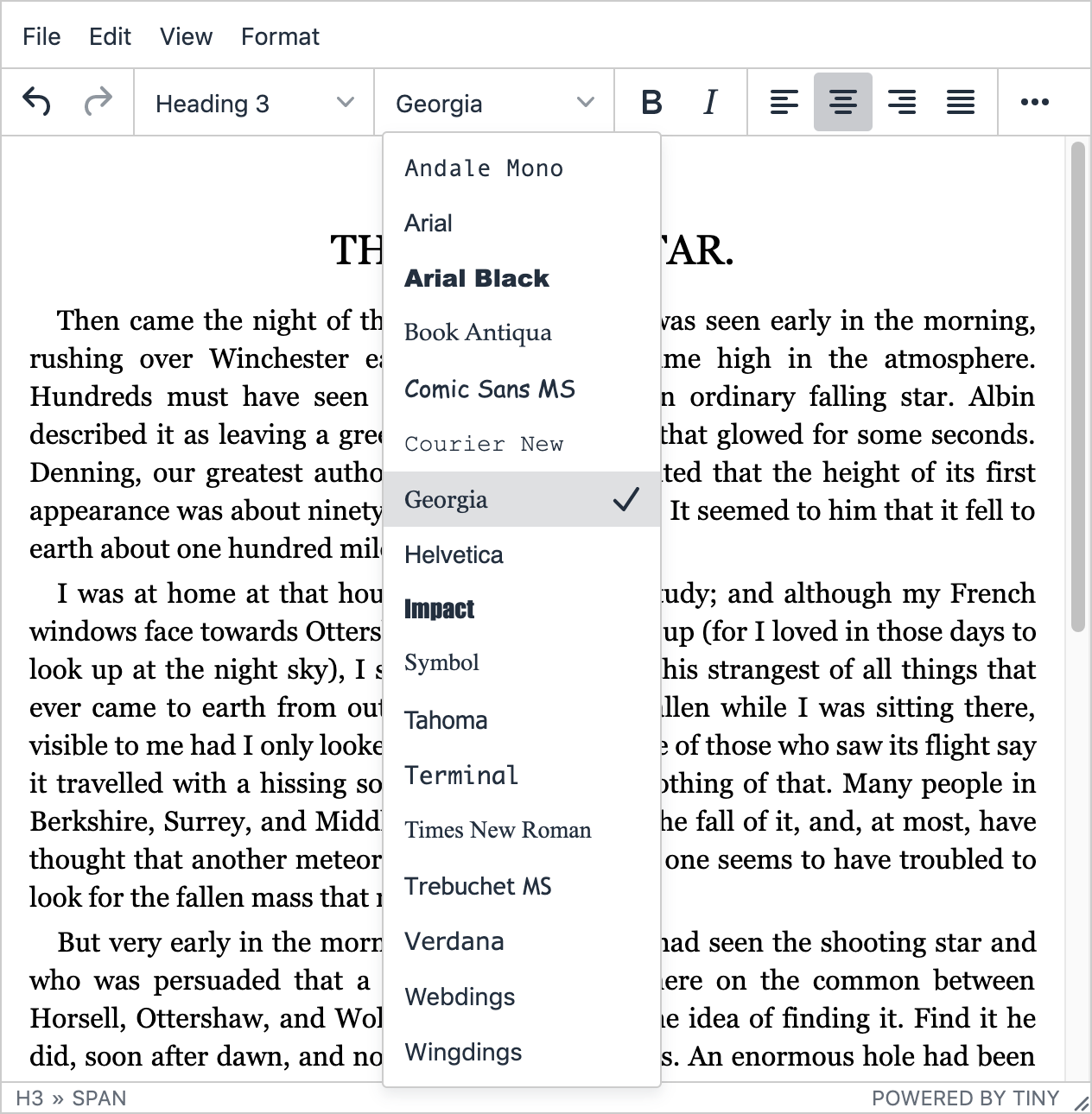
fontselectmenu della barra degli strumenti.NOTA: se il fontselectmenu a discesa non è già sulla barra degli strumenti, puoi aggiungerlo all'elenco dei controlli della barra degli strumenti nella tua configurazione; per esempio:
tinymce.init({
/* ... */
toolbar:
"undo redo | styleselect | fontselect | bold italic | alignleft aligncenter alignright alignjustify | outdent indent",
});
Per aggiungere una famiglia di caratteri personalizzata all'elenco delle opzioni di carattere visualizzato, dovrai:
1. Aggiungi il carattere come opzione di menu
Modifica l'elenco delle opzioni di carattere disponibili utilizzando font_formats- in modo che gli utenti abbiano il carattere desiderato come opzione tra cui scegliere.
L'elenco predefinito delle opzioni dei caratteri è
tinymce.init({ /* ... */ font_formats: "Andale Mono=andale mono,times; Arial=arial,helvetica,sans-serif; Arial Black=arial black,avant garde; Book Antiqua=book antiqua,palatino; Comic Sans MS=comic sans ms,sans-serif; Courier New=courier new,courier; Georgia=georgia,palatino; Helvetica=helvetica; Impact=impact,chicago; Symbol=symbol; Tahoma=tahoma,arial,helvetica,sans-serif; Terminal=terminal,monaco; Times New Roman=times new roman,times; Trebuchet MS=trebuchet ms,geneva; Verdana=verdana,geneva; Webdings=webdings; Wingdings=wingdings,zapf dingbats", });
Modifica le opzioni dei caratteri disponibili sovrascrivendo l'elenco predefinito, aggiungendolo o creando un elenco completamente nuovo.
Ad esempio, se si desidera aggiungere il carattere Oswald, è possibile aggiungerlo all'elenco predefinito come segue (l'ordine alfabetico è consigliato ma non necessario):
tinymce.init({
/* ... */
font_formats:
"Andale Mono=andale mono,times; Arial=arial,helvetica,sans-serif; Arial Black=arial black,avant garde; Book Antiqua=book antiqua,palatino; Comic Sans MS=comic sans ms,sans-serif; Courier New=courier new,courier; Georgia=georgia,palatino; Helvetica=helvetica; Impact=impact,chicago; Oswald=oswald; Symbol=symbol; Tahoma=tahoma,arial,helvetica,sans-serif; Terminal=terminal,monaco; Times New Roman=times new roman,times; Trebuchet MS=trebuchet ms,geneva; Verdana=verdana,geneva; Webdings=webdings; Wingdings=wingdings,zapf dingbats",
});
2. Importa il carattere in TinyMCE
Importa il carattere nel CSS TinyMCE usando content_csso content_style- così qualsiasi testo scritto all'interno dell'editor in quello stile verrà visualizzato correttamente.
Continuando con lo stesso esempio, importeresti il font Oswald come segue:
tinymce.init({
/* ... */
content_style:
"@import url('https://fonts.googleapis.com/css2?family=Oswald&display=swap');",
});Per ulteriori informazioni sull'uso di content_csse content_style, dai un'occhiata al nostro post sul blog su come modificare il carattere predefinito .
3. Importa il carattere nella pagina
Importa il carattere nella pagina in cui è incorporato TinyMCE, in modo che venga visualizzato correttamente quando visualizzato nei menu di TinyMCE.
Per esempio:
<style>
@import url('https://fonts.googleapis.com/css2?family=Oswald&display=swap');
</style>4. Importa il carattere in tutte le pagine pubblicate
Sebbene i passaggi precedenti aggiungeranno il carattere personalizzato all'editor TinyMCE, dovrai anche assicurarti che sia importato in tutte le pagine in cui è pubblicato quel contenuto.
Imposta il carattere predefinito
Se vuoi anche impostare il carattere predefinito sul carattere personalizzato, puoi impostare la famiglia di caratteri nell'editor CSS. Per esempio:
tinymce.init({
/* ... */
content_style:
"@import url('https://fonts.googleapis.com/css2?family=Oswald&display=swap'); body { font-family: Oswald; }",
});
Ancora una volta, dovrai assicurarti che lo stesso stile sia applicato a tutte le pagine pubblicate per vederlo renderizzato lì.
Esempio completo
Dopo aver apportato queste modifiche, la famiglia di caratteri sarà disponibile per gli utenti tra cui scegliere. Guarda l'esempio completo su CodePen:
-------------------------------
Come inserire uno script in Joomla su Cassiopeia
Possono essere dei casi in cui si desidera inserire un codice javascript in Joomla 4.1. Anche se in pratica queste istruzioni sono per Cassiopeia, in teoria si può addattare su qualsiasi altro template abilitato ai Child Template (opens in a new tab). Come si può fare ?
In questa mini-guida spieghero passaggi principali da fare per realizzare questo obiettivo.
Passo 1
Andare in amministrazione di Joomla! > Sistema > Template del Sito > Cassiopeia Dettagli e File.
Clicca su "Create Child Template", inserire il nome desiderato, ad esempio "demoJS" e poi "Create Child Template".
Passo 2
Fai una copia del file index.php del template padre Cassiopeia all'interno del nuovo Child Template demoJS.
Passo 3
Inserisci un campo del tipo textarea all'interno del file templateDetails.xml del Child Template demoJS, chiamato ad esempio myJS.
Passo 4 Aprire il file index.php del Child Template e inserisci in head, dopo la riga 129 circa, il seguente codice:
Passo 5 A questo punto abbiamo creato un nuovo campo nel pannello di amministrazione del Child Template demoJS, campo dove potete inserire il vostro codice javascript, ovviamente senza i tag di apertura .
--------------------------------------------
https://www.tanase.it/come-inserire-uno-script-in-joomla-su-cassiopeia
Introduzione sui Child Templates in Joomla
- Come si può modificare un template Joomla in totale sicurezza e non perdere le modifiche al prossimo aggiornamento?
- Come si fa a creare più override diversi della stessa vista?
Per rispondere a queste domande, in Joomla è stata introdotta una nuova funzionalità chiamata Child Templates.
Child Templates. Questa funzionalità significa che Joomla supporterà i template con la possibilità di creare template figli. In altre parole, un Child Template è un template che eredita le funzionalità e le caratteristiche del template padre.
Un Child Template funziona esattamente come qualsiasi altro template tranne che usa tutto il codice, php, css e javascript, del suo template padre. Al suo livello più elementare contiene solo un singolo file, templateDetails.xml. In questo file esiste un campo che fa riferimento al template padre, tipo: <parent>cassiopeia</parent>. La parte MVC di Joomla è già consapevole di come gestire i Child Templates e funziona in base all'ereditarietà.
Per esempio, se index.php non esiste nel Child Template, allora verrà usato quello del template padre. Questo schema è applicato ai punti di ingresso diretti del template e anche agli override dei file statici.
Ora con un Child Template si può personalizzare un override o un css e mantenere il template padre pulito come il giorno in cui è stato installato. Non c'è limite al numero di Child Templates che si possono creare, quindi ognuno potrebbe avere diversi layout e stili.
Tutti i template possono avere Child Templates ?
No, questa e una caratteristica opzionale, quindi un template per essere abilitato per i Child Templates dovrebbe avere, nel file manifest templateDetails.xml, un nome di campo ereditabile con un valore 1.
<inheritable>1</inheritable>
Un'altra novità, a partire dalla versione di Joomla 4.1, e che le risorse statiche sono memorizzate nella cartella media piuttosto che nella cartella template. Con risorse statiche si intende i file che sono ragiunti dal browser web, i file css e javascript, le immagini, in pratica le cartelle CSS, SCSS, JS e IMAGES. Questo vale per Cassiopeia e per tutti altri template che sono compatibili con Child Templates.
-------------------------------
https://www.tanase.it/introduzione-sui-child-templates-in-joomla








 ugolcdcafe
ugolcdcafe